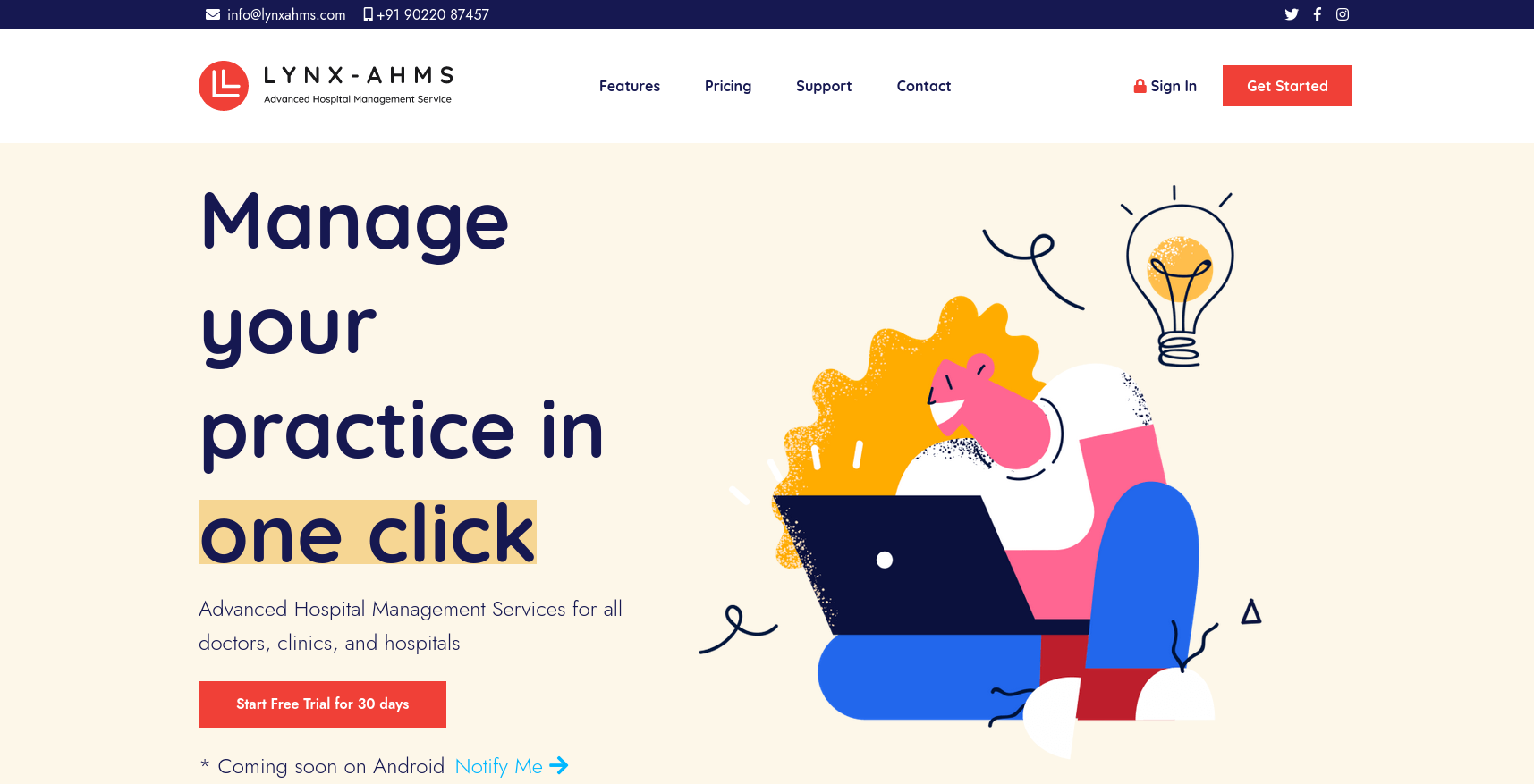FAQ
How to Add New patients?How to edit patient information?
Where can I see all my patients?
How to add repeated patients?
How to write a digital prescription?
How to upload other reports to the Patient's database?
Can I download all our patients records?
How can I see bed availability?
How to restore if I have deleted by mistake?
What will be the payment terms?
Get Started
Welcome! We are excited that you want to start LYNX AHMS. Very fews steps to follow to make your own private software for your clinic/hospital.
Step 2
- ‒ Select Personal Clinic or Hospital.
- ‒ Insert your mobile number.
- ‒ Click the check box to accept the terms.
- ‒ Click on Continue
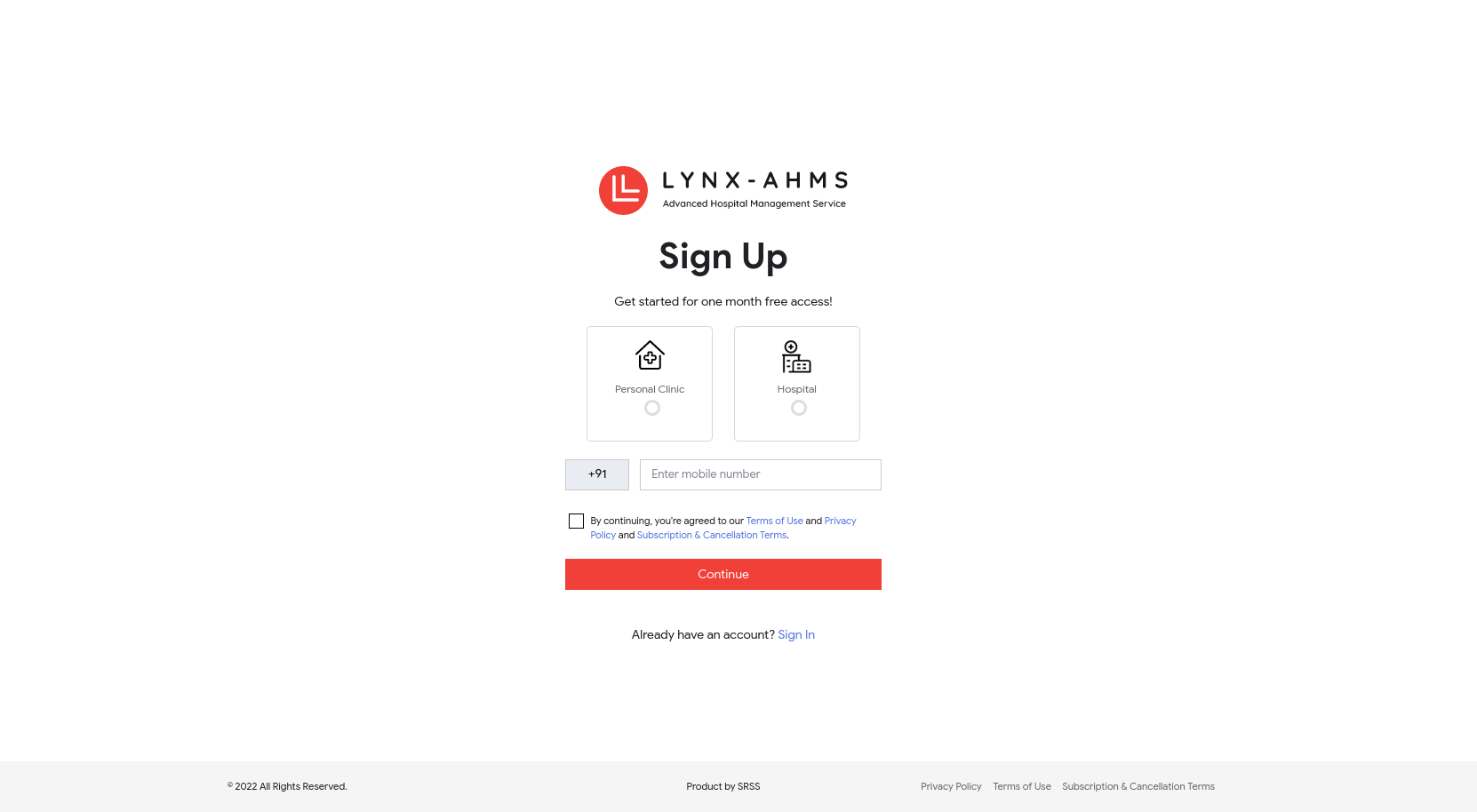
Step 3
Enter the OTP you get in your mobile number
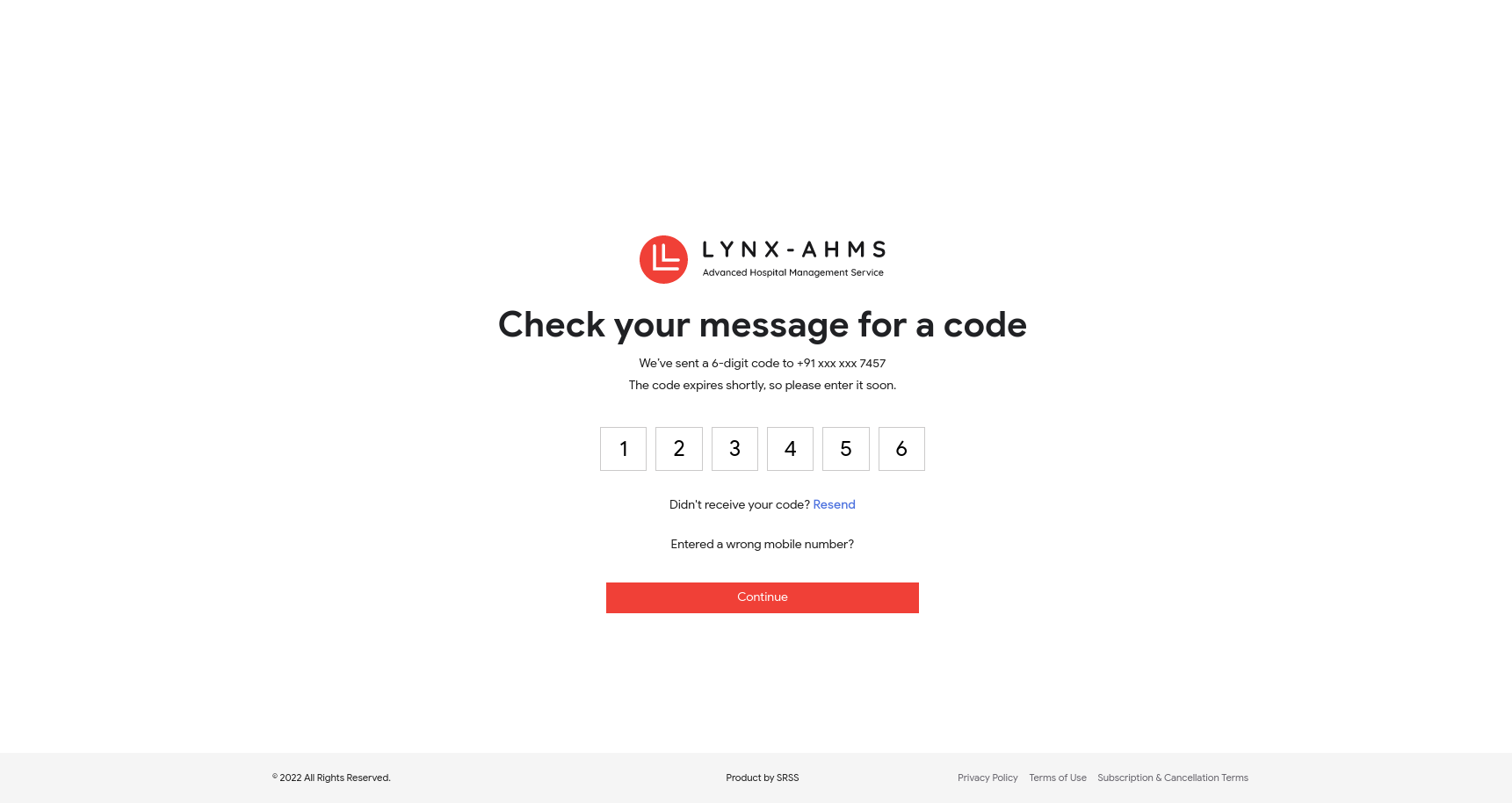
Step 4
Insert the basic details. To protect your account, Make sure the password must contain at least one number and one uppercase and lowercase letter and at least 8 or more characters.
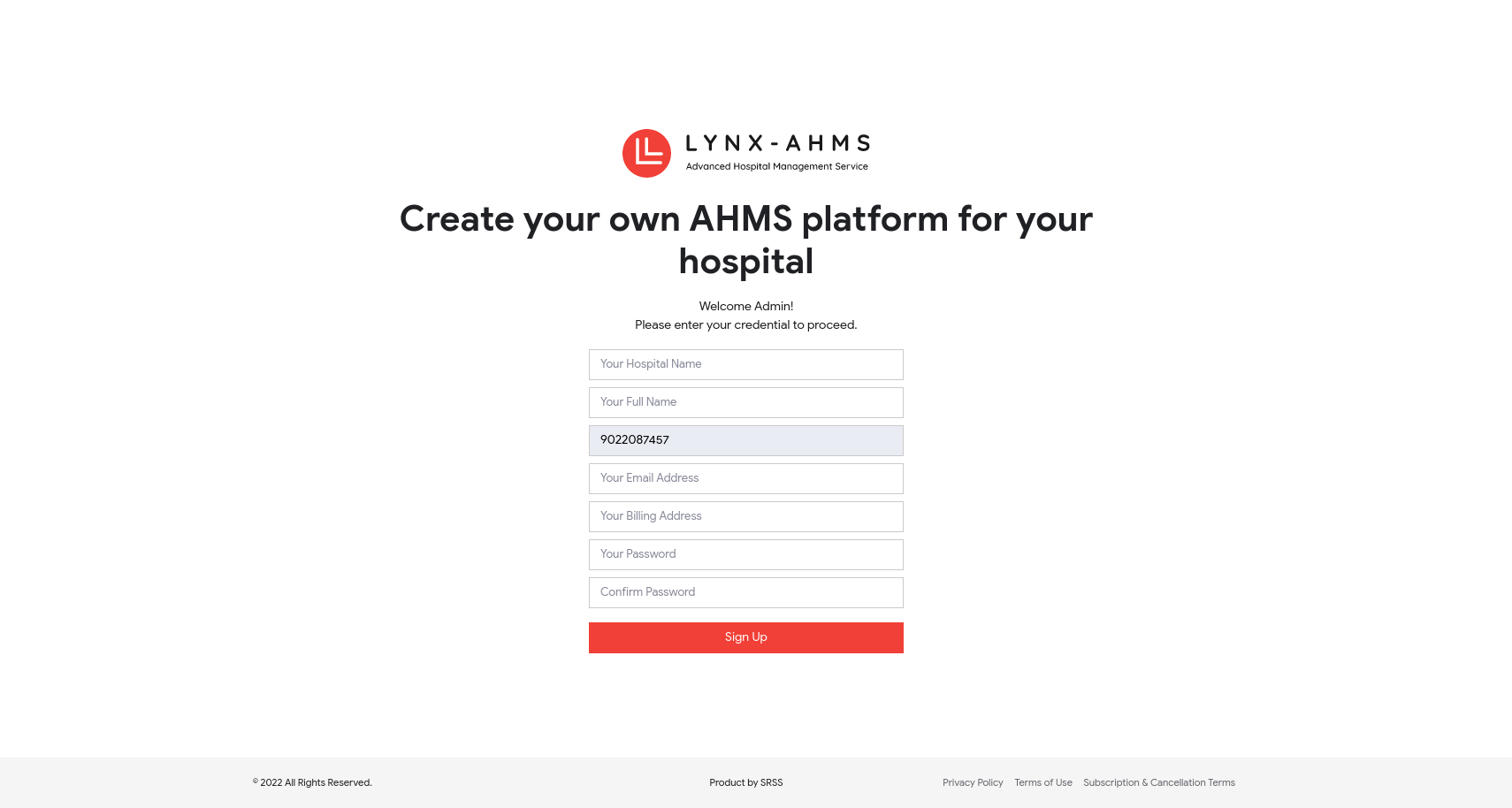
Step 5
Check the features you will get. As you subscribe for the clinic module, You can add one more user(i.e. Staff person, operator or receptionist) to use all features. If you subscribe for the hospital can add a total of 10 medical staff members to access different features. It is free for 30 days. Afterwards, your monthly bill will be generated in your billing section. For any query, call us on +91 90220 87457. Click on "Continue To LYNX AHMS"
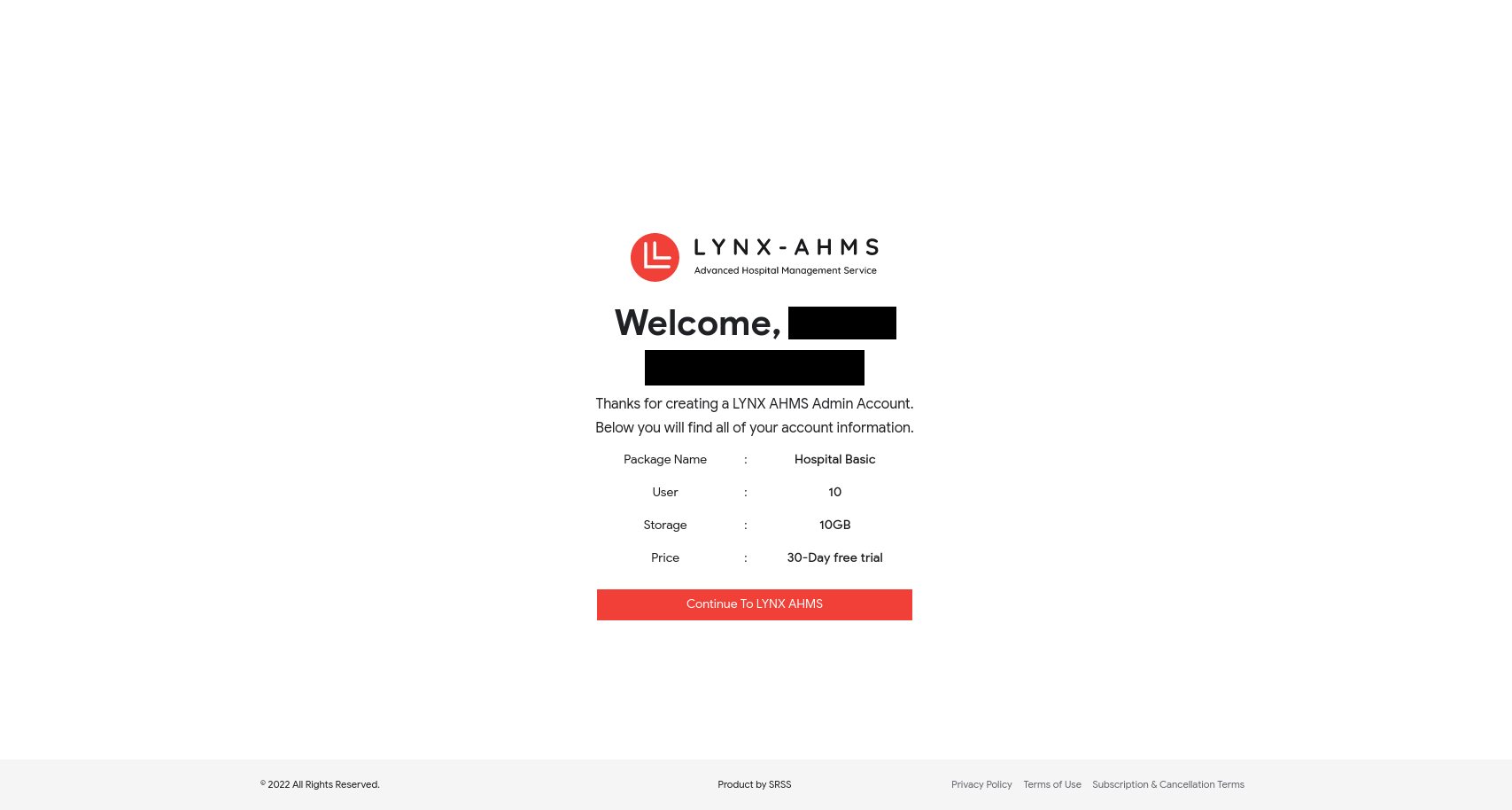
Step 6
Insert your mobile number, select workspace(your clinic name) and enter the password to login.
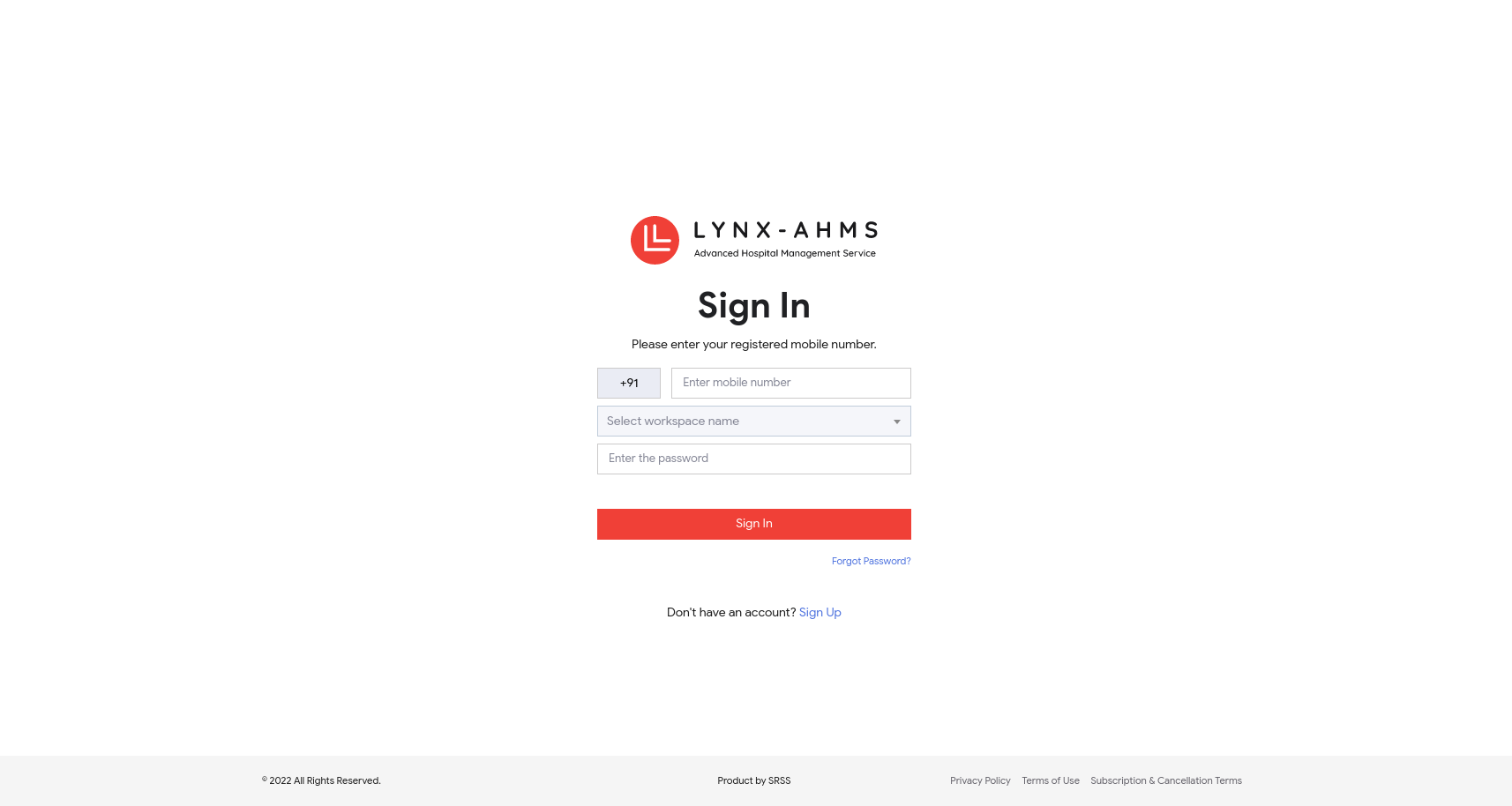
Step 7
Welcome to LYNX AHMS. Now first we will insert our basic information in my profile section. Click on your name at the left side menu.

Step 8
Click on edit icon ( 
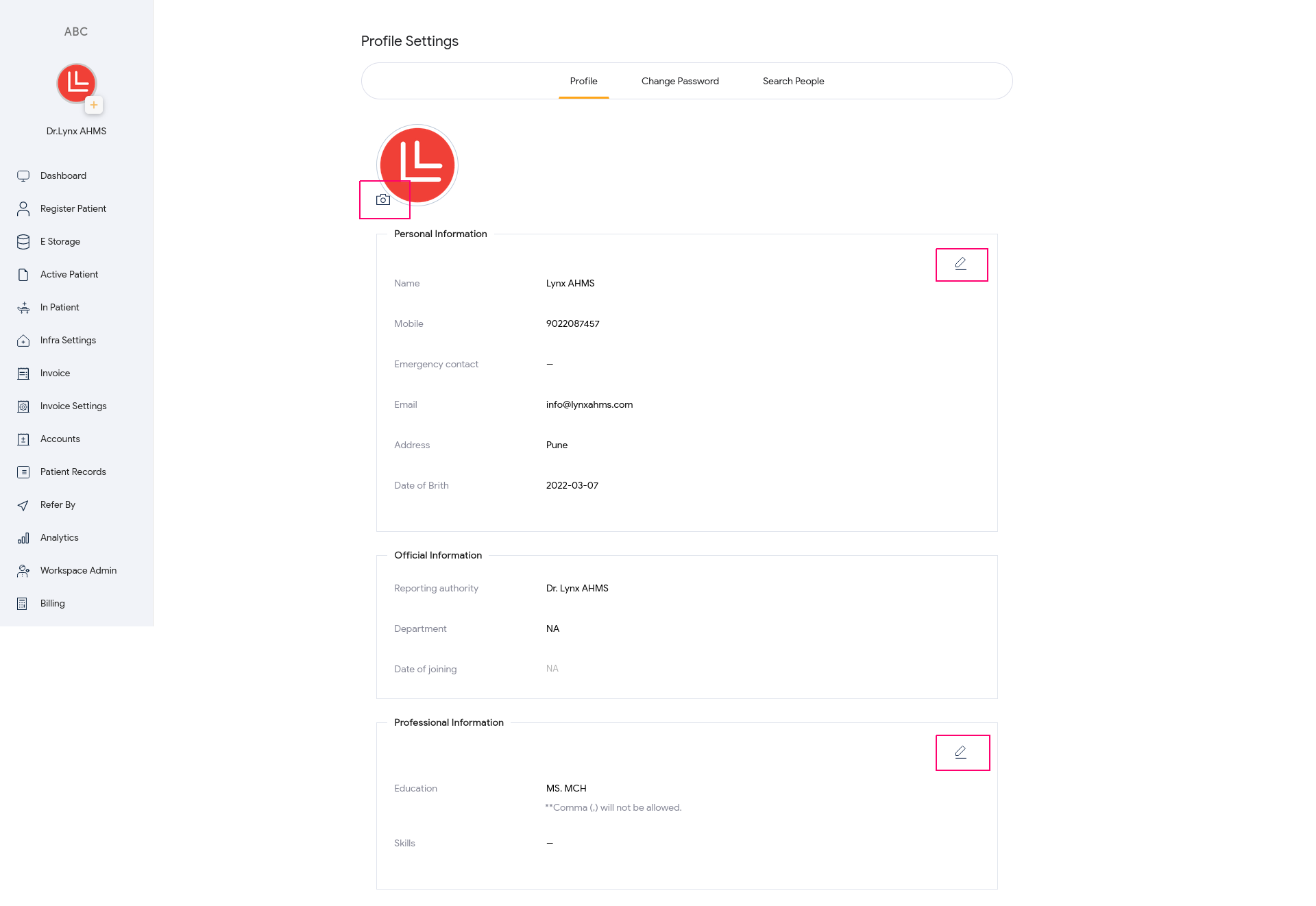
Step 9
Let's insert the names of our wards and departments. Click on "Infra Settings " from the left menu. Click on "Add Ward ". Add whatever wards and beds are in your clinic/hospital available for IPD patients. Now, click on the department and add if you have in your clinic/hospital.
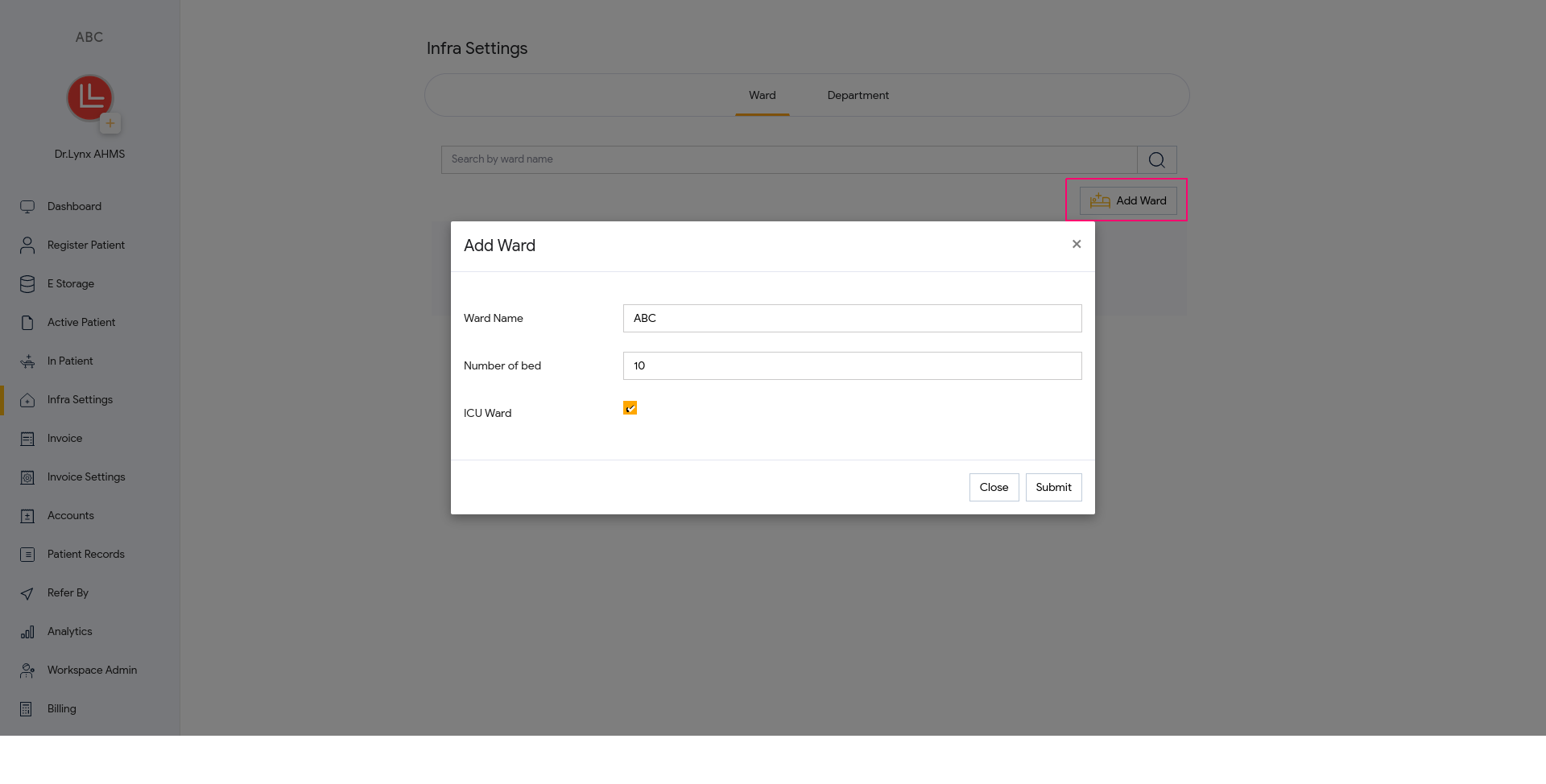
Step 10
As you have subscribed to the clinic module, you will be allowed to add one more user to operate. Click on "Workspace Admin " in the left menu bar. Add another doctor or Medical staff member. Give access to functions to user using Portal Access. You are admin, so you are allowed to use all features available in the left side menu bar. But for user, you can decide what to give and what not. In Hospital subscription, you will be allowed to add 9 other medical staff members.
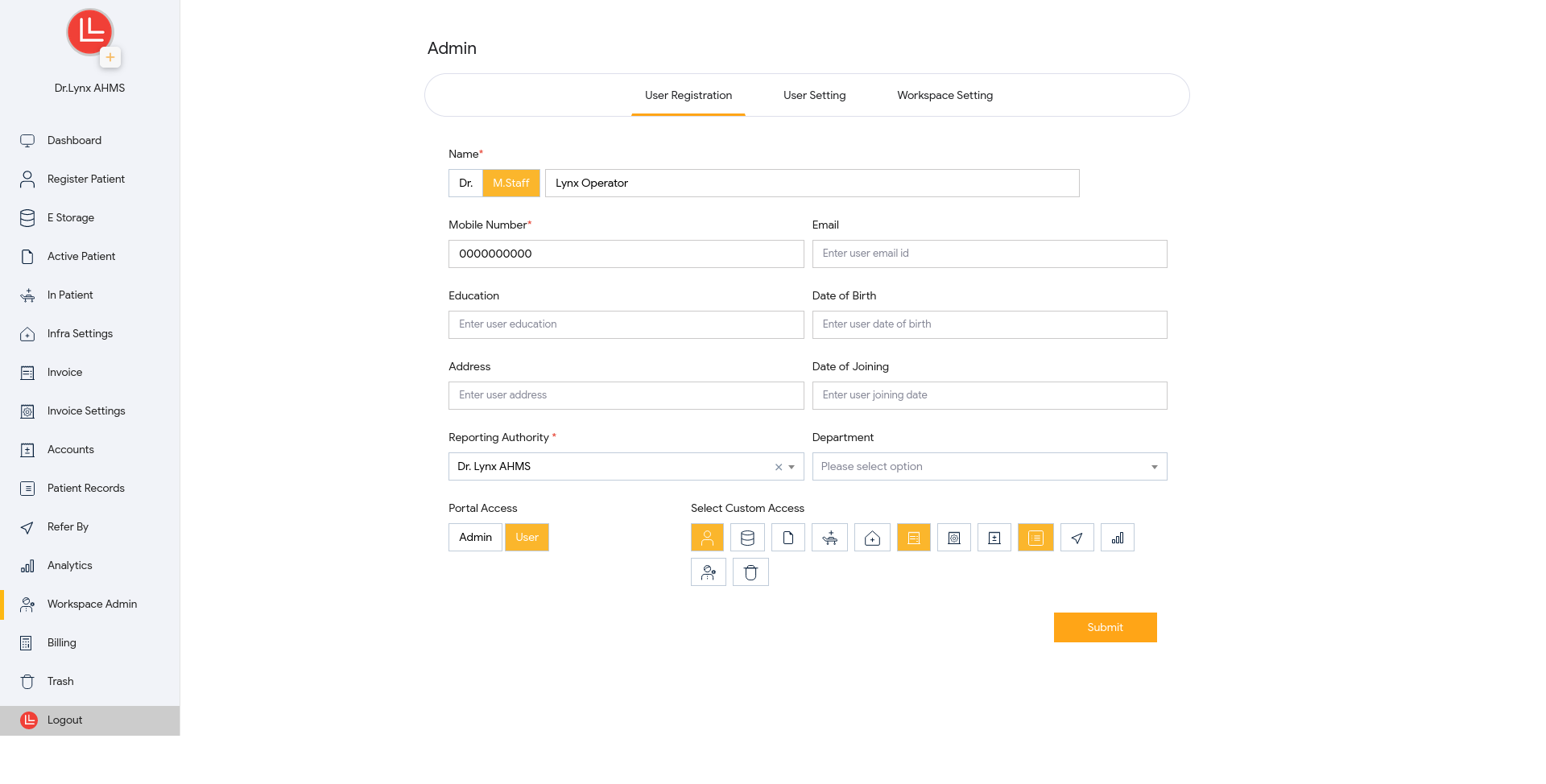
Step 11
Click on User setting. You will find the user you have recently added. To get the password to access by user, click on "Reset Password ". You will get the password on the top green bar. You can tell the user to login in https://www.lynxahms.com/login using his mobile number and this password. He can change the password at any time by clicking on forgot password.
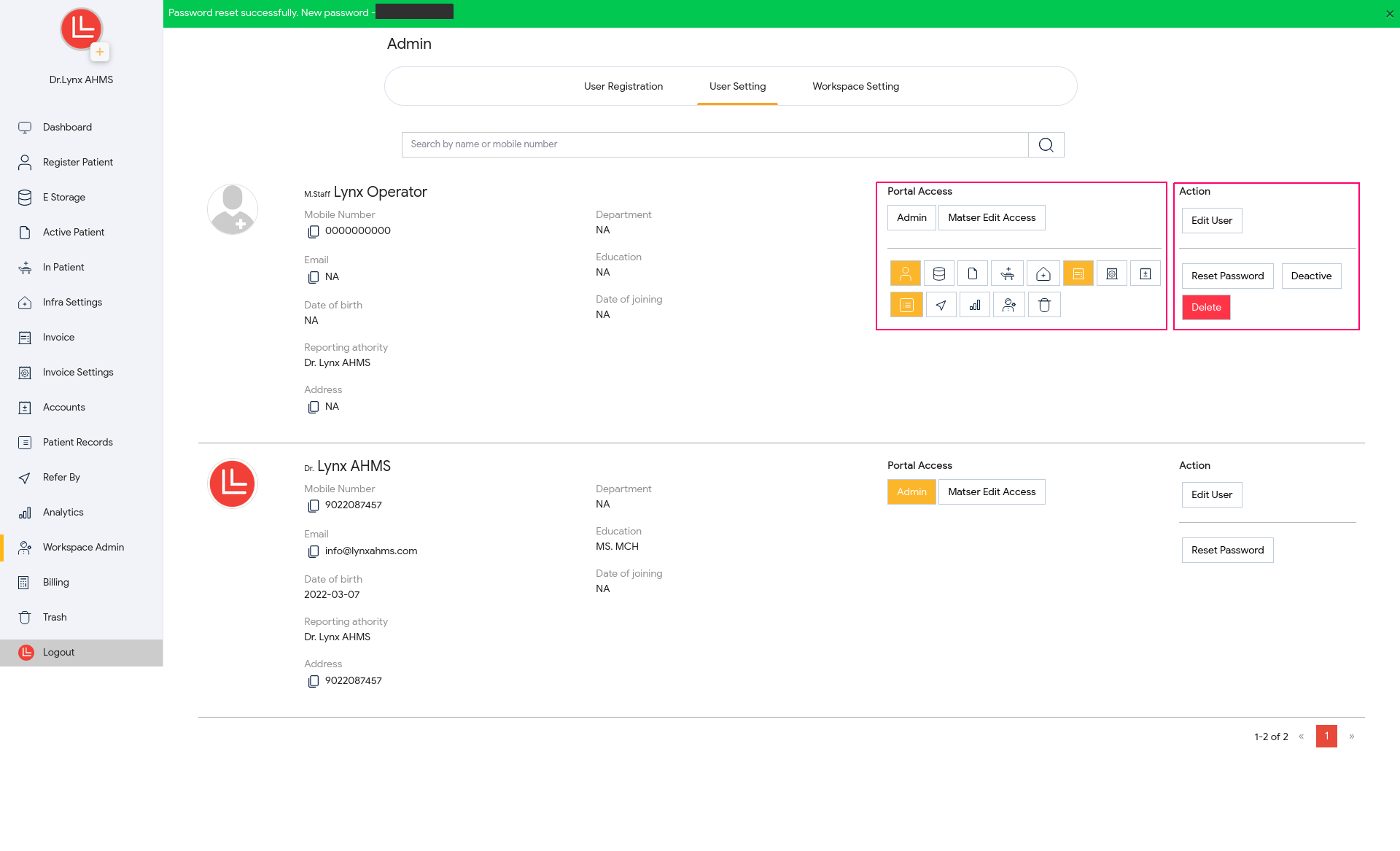
Patient Registration
How to Add New patients?
Step 1
Click on "Register Patient " available in the left side menu. Click on "Patient Registration ". Insert the basic details of the patient. For IPD patients, select ward and bed number.
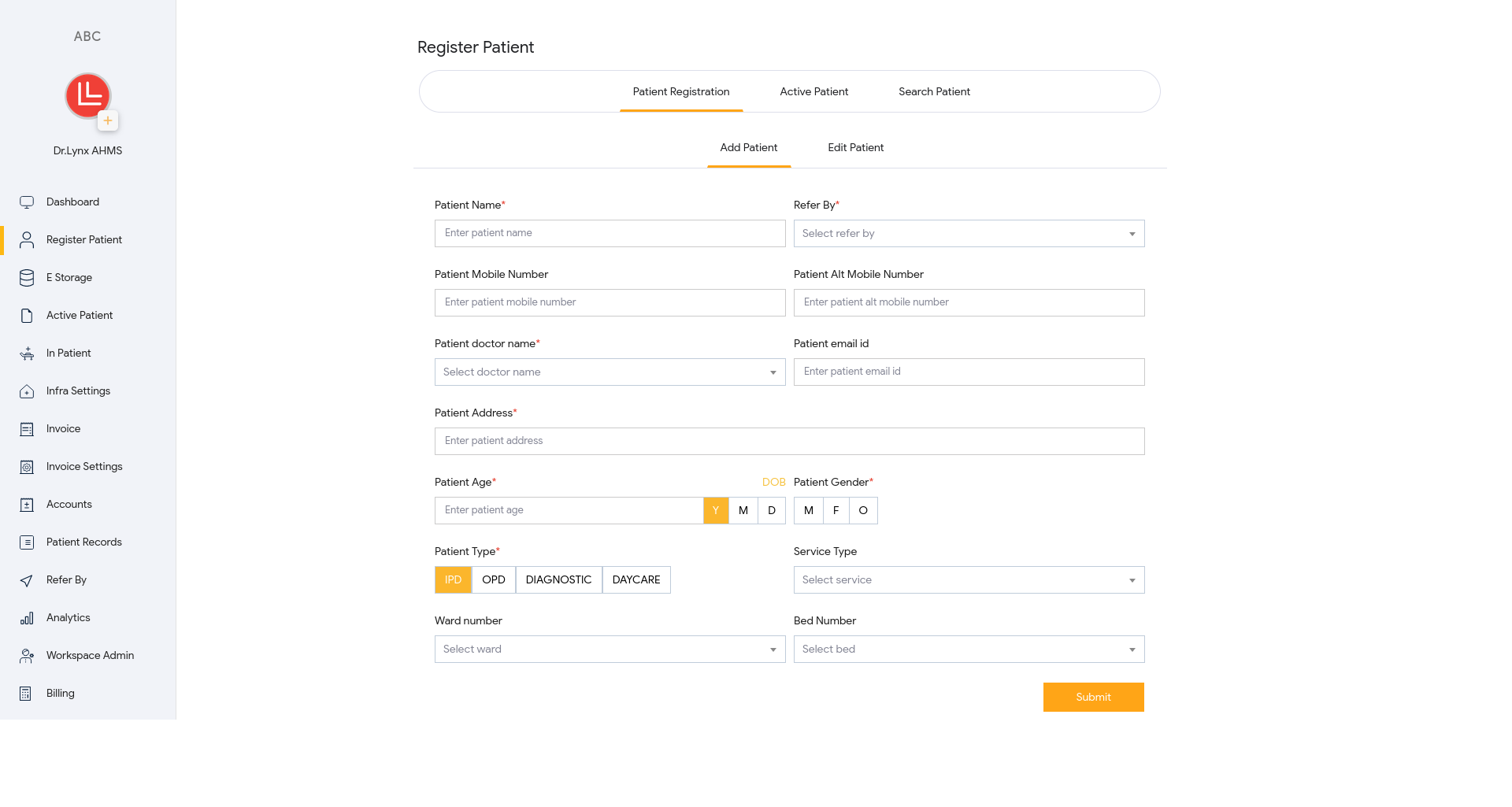
Step 2
Once you insert the detail and submit it, File Labels and Letter Head for this patient will be generated automatically. You can print or download it. Software supports all types of printer settings. Once you click here, you will get the printed sticker for the file label and Letterhead for writing the prescription for the patient. Doctors can write medicine on it (This is for taking blank physical copies of prescriptions. You can make the digital prescription also. Click here to see.).
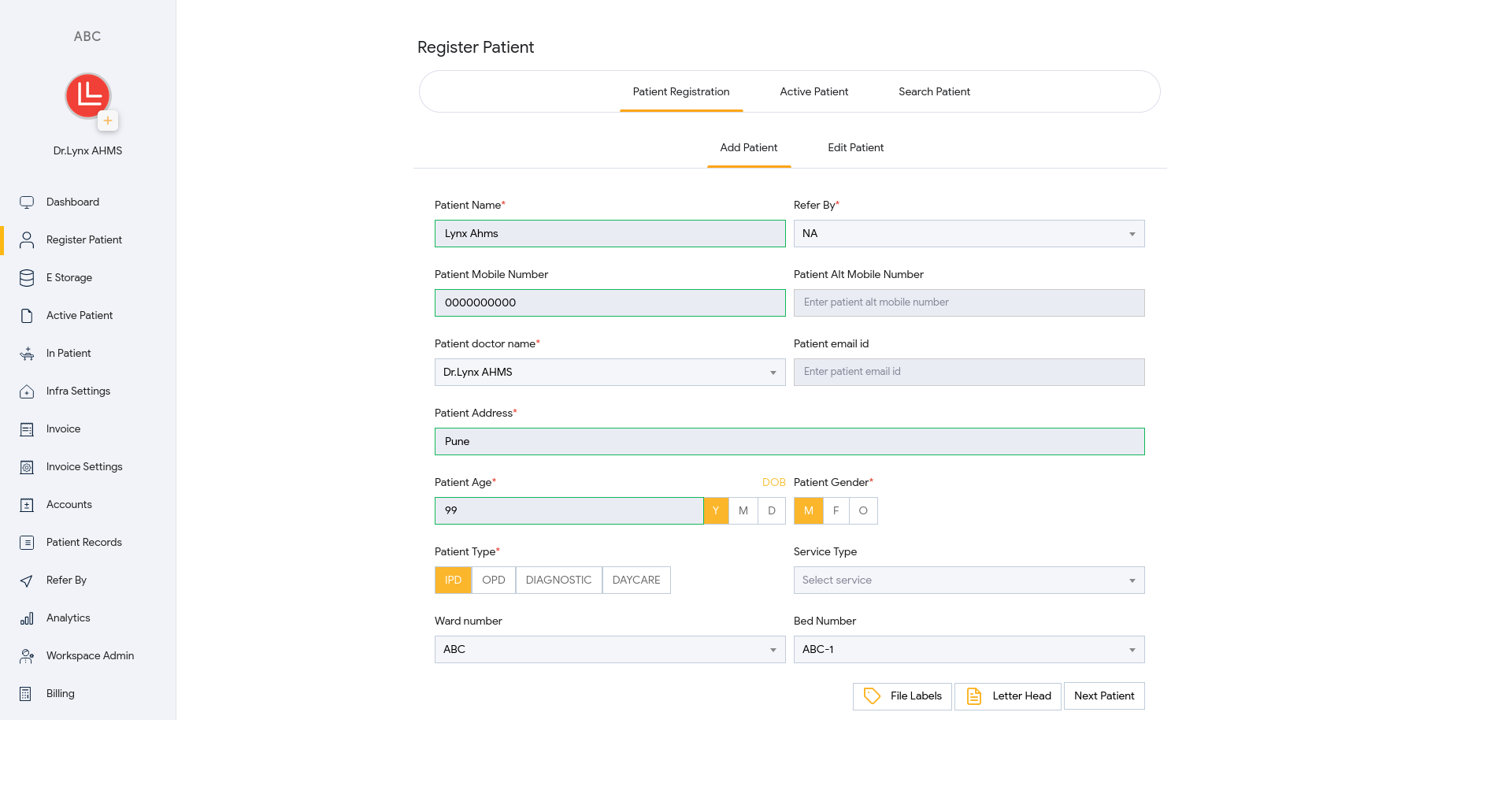
Patient Information
How to edit patient information?
Step 1
Click on "Register Patient " available in the
left side menu. Click on "Edit Patient ".
Insert the mobile number or UID of the patient in the
search bar. You will get the information of the patient.
Click on edit icon( 
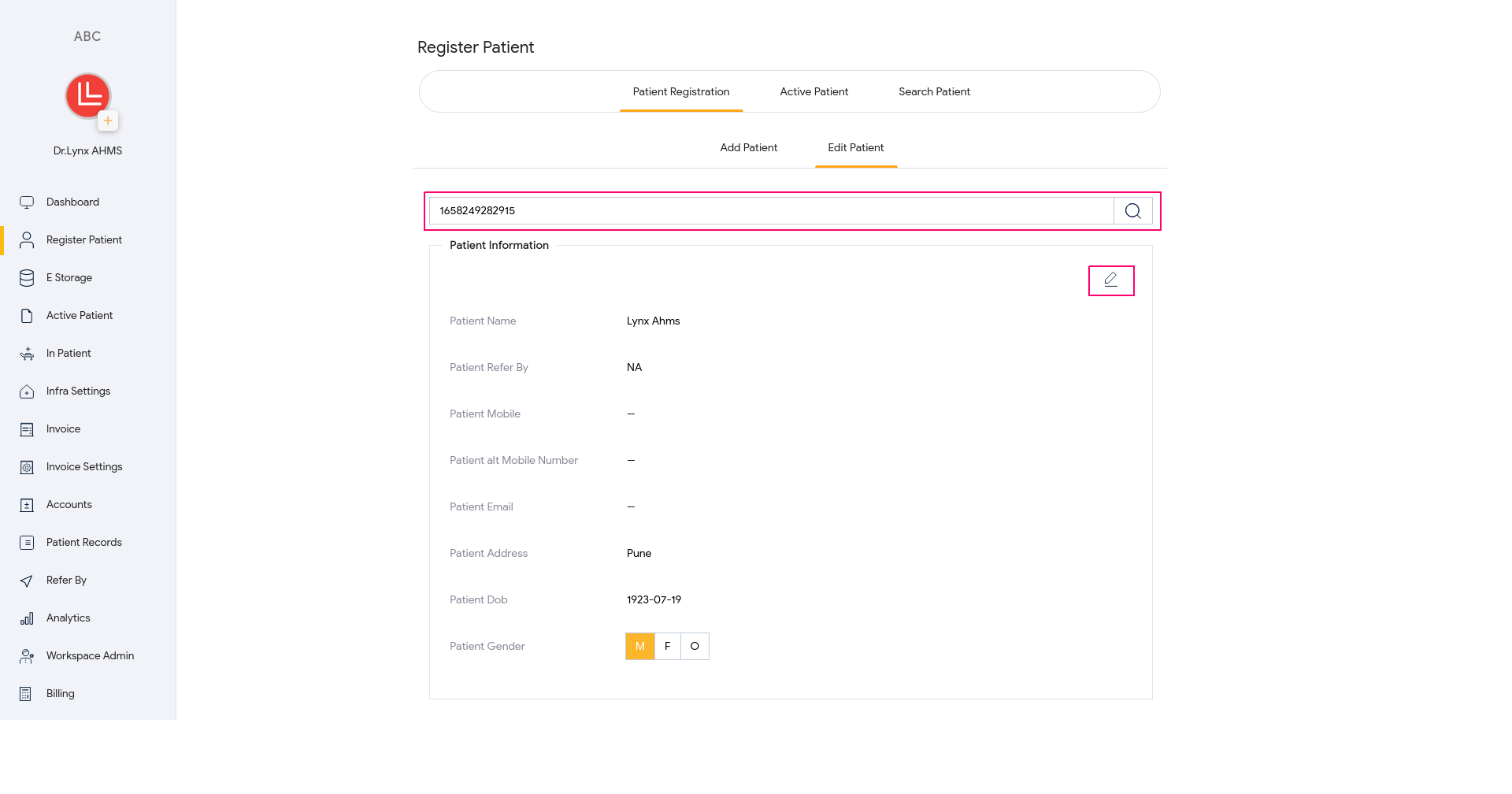
Search Patient
Where can I see all my patients?
Step 1
Click on "Register Patient " available in the left side menu. Click on the "Search Patient " tab. You will get all the patients you have treated till now. The digital records of all the patients will be here. You can see the status of the patient whether he is active or not. Active patient means he is still under your observation. Follow up button shows that that patient left the clinic. Click on follow up if repeated patients visit again the hospital.
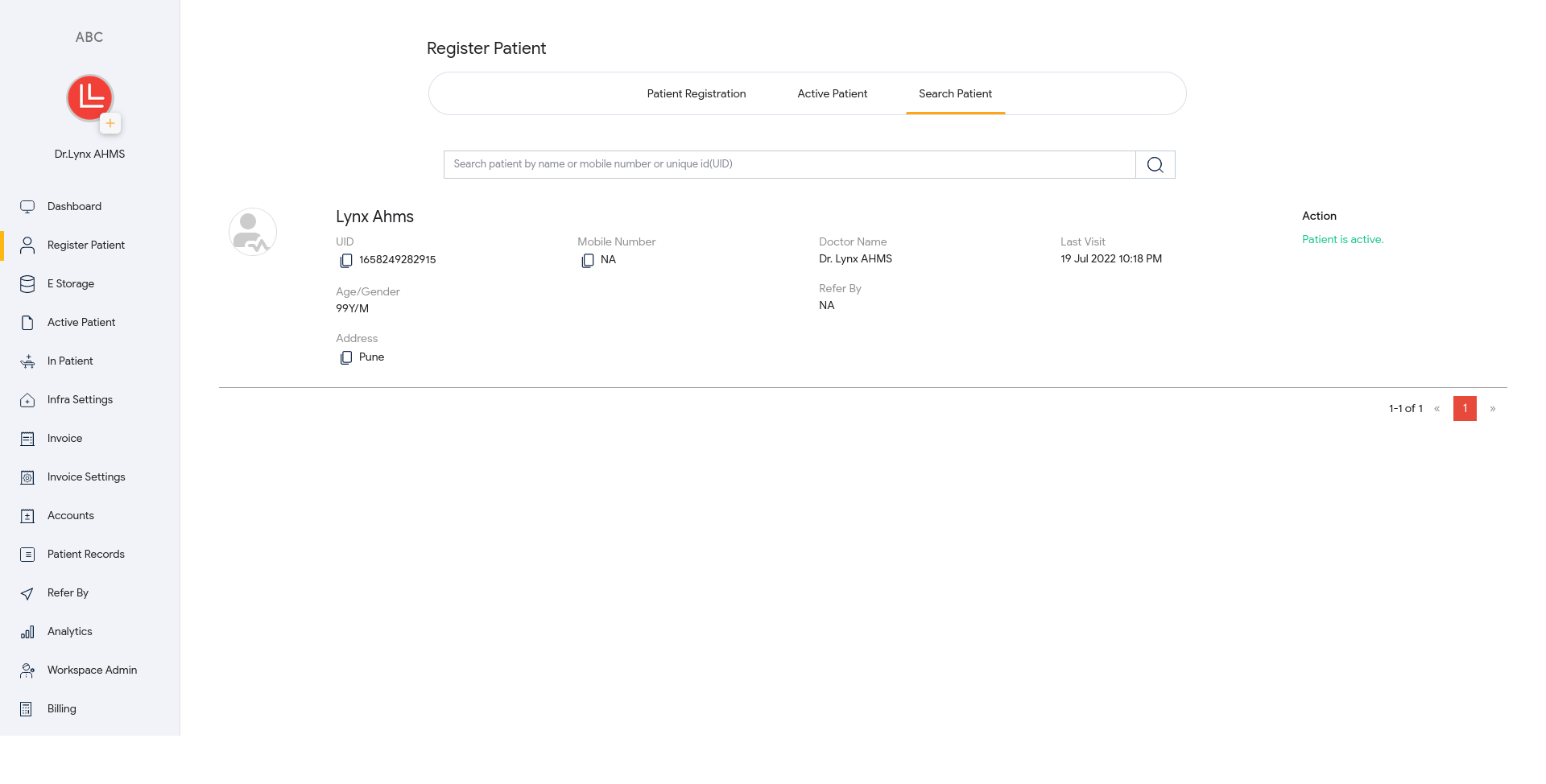
Step 2
Click on "Active Patient ". You will see a list of all the active IPD and OPD patients. Make sure to click on the Discharge button if an OPD or IPD patient leaves the clinic, because when he/she will come again, he/she will be considered a repeat patient.
For IPD patients, Patient admission form will be automatically generated. You can download or print it before letting him discharge. (It will be blank. You can print it and write manually on the page. But to make the digital Discharge Summary report, click here to see how to make.)You can change doctor and bed at any time by clicking on
edit icon( 
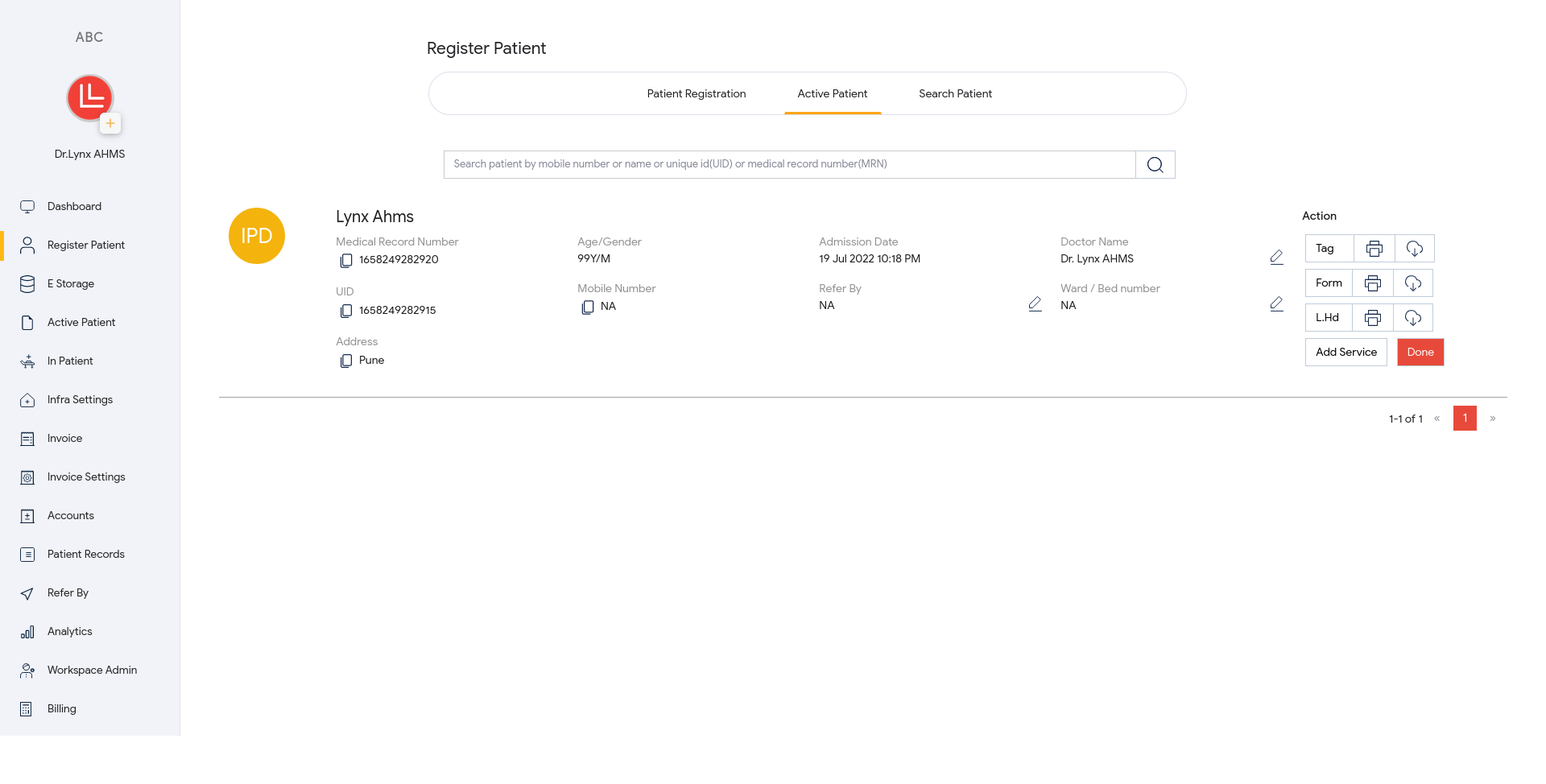
Patient Follow Up
How to add repeated / follow up patients?
Step 1
If a patient visits the clinic/hospital again, you do not need to enter all the information again. Click on "Register Patient " available in the left side menu. Click on the "Search Patient " tab. You will get all the patients visited to your clinic till now. Search the patient by his name/mobile number/UID. You will see the "Follow Up " button. Click on it and assign a doctor and select IPD/OPD. Now that patient will be active.
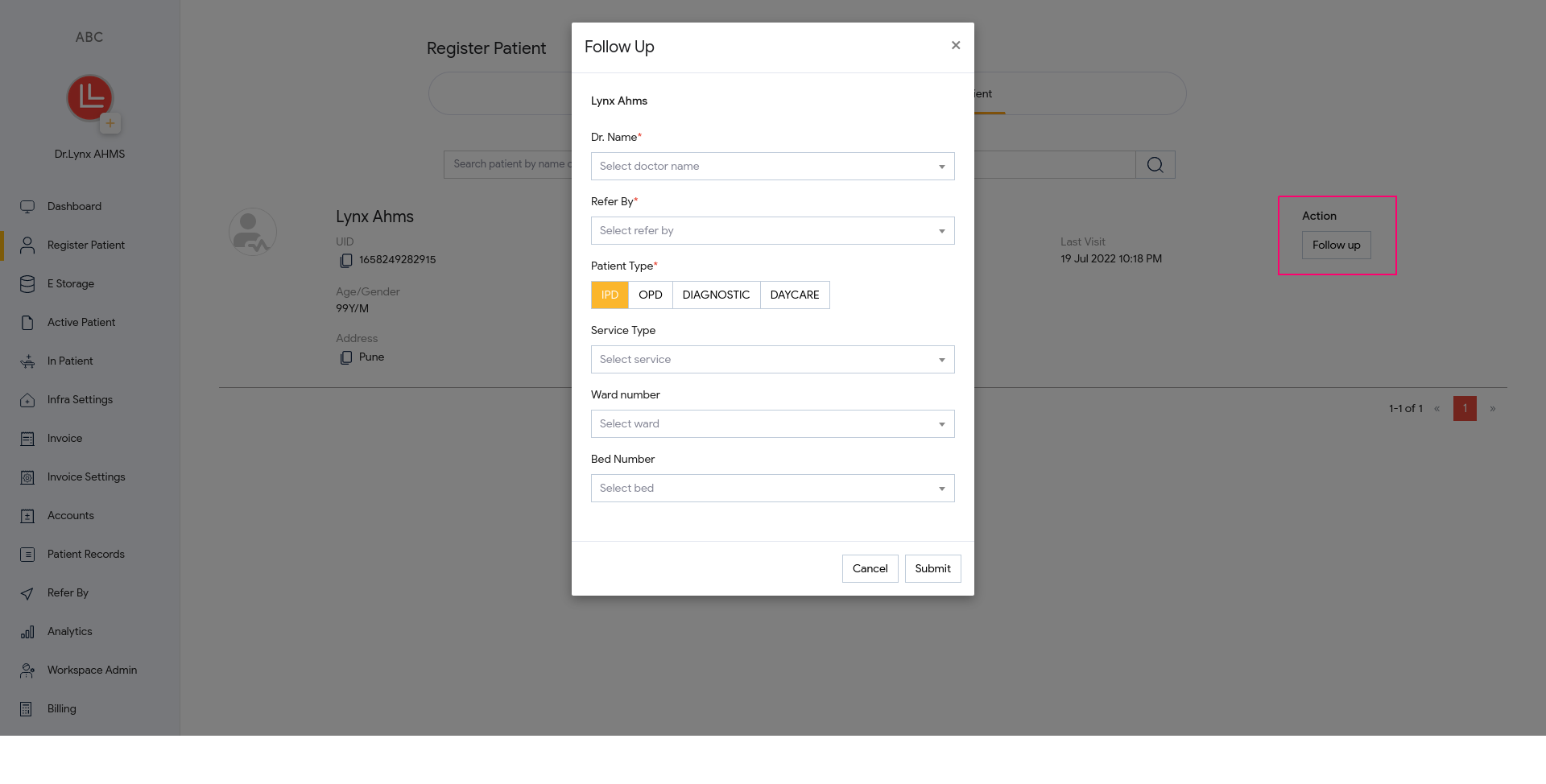
Step 2
Once he leaves your clinic, click on "Active Patient ". You will see a list of all the active IPD and OPD patients. Make sure to click on the Discharge button, because when he will come again, he will be considered a repeat patient.
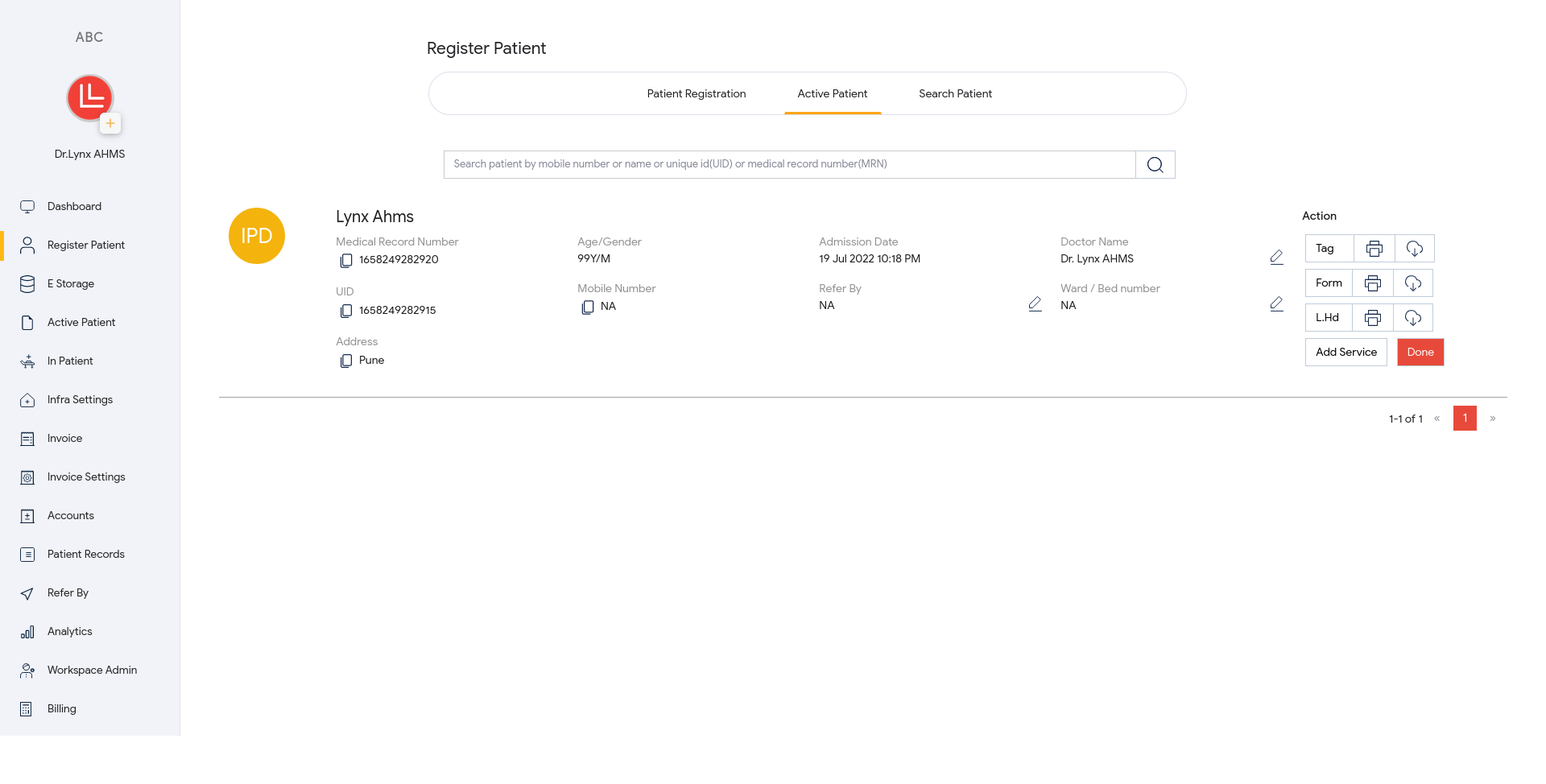
Write Prescription
How to write a digital prescription?
Click on "Active IPD/OPD " available in the left side menu. You will see Active IPD/OPD patients. You can search patients by mobile number or UID of the patient. Click on "+Add Prescription "
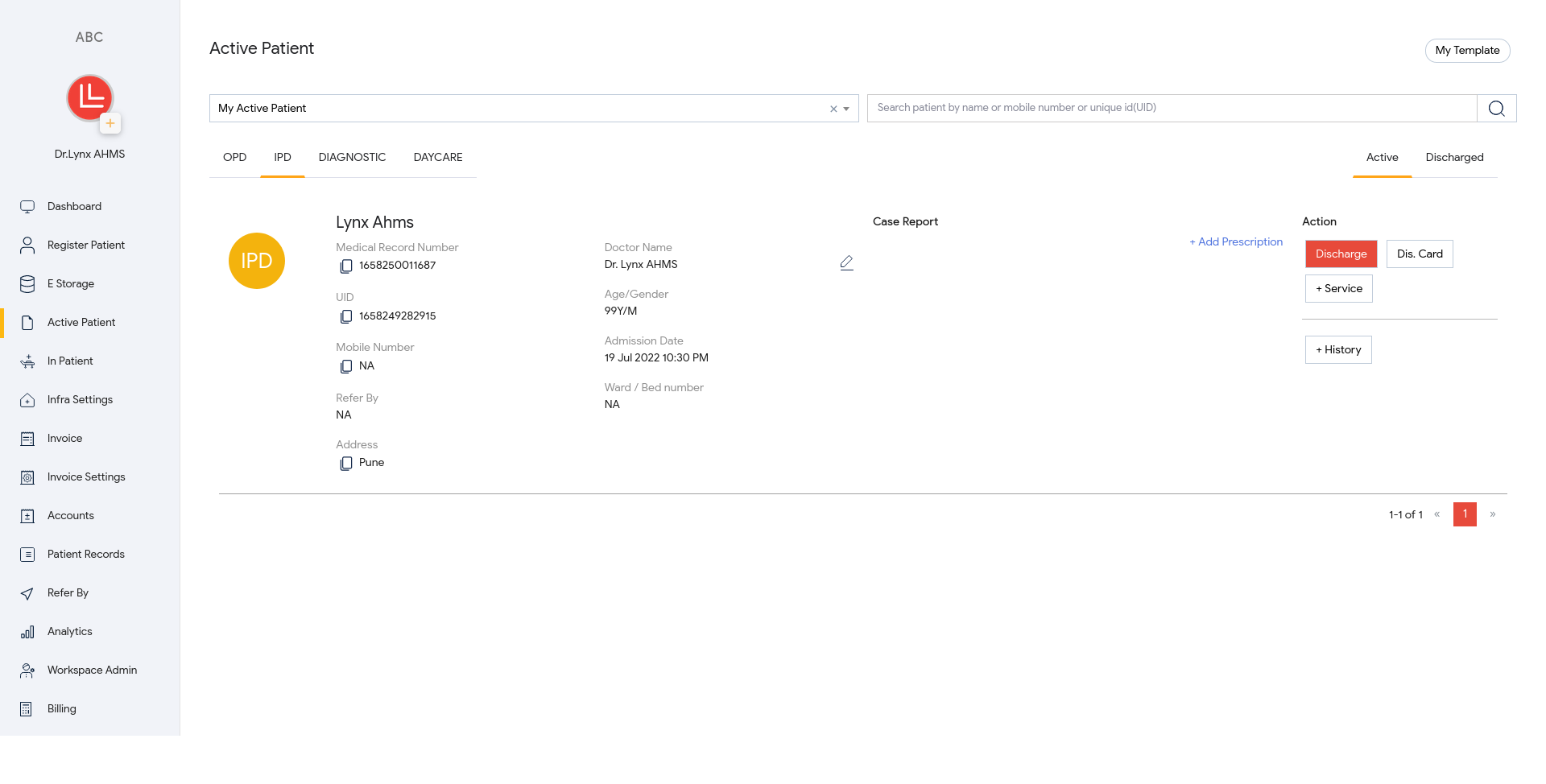
You will get the blank prescription. You can add Diagnosis, Complaints, Key Findings (Physical), Medicine, etc.
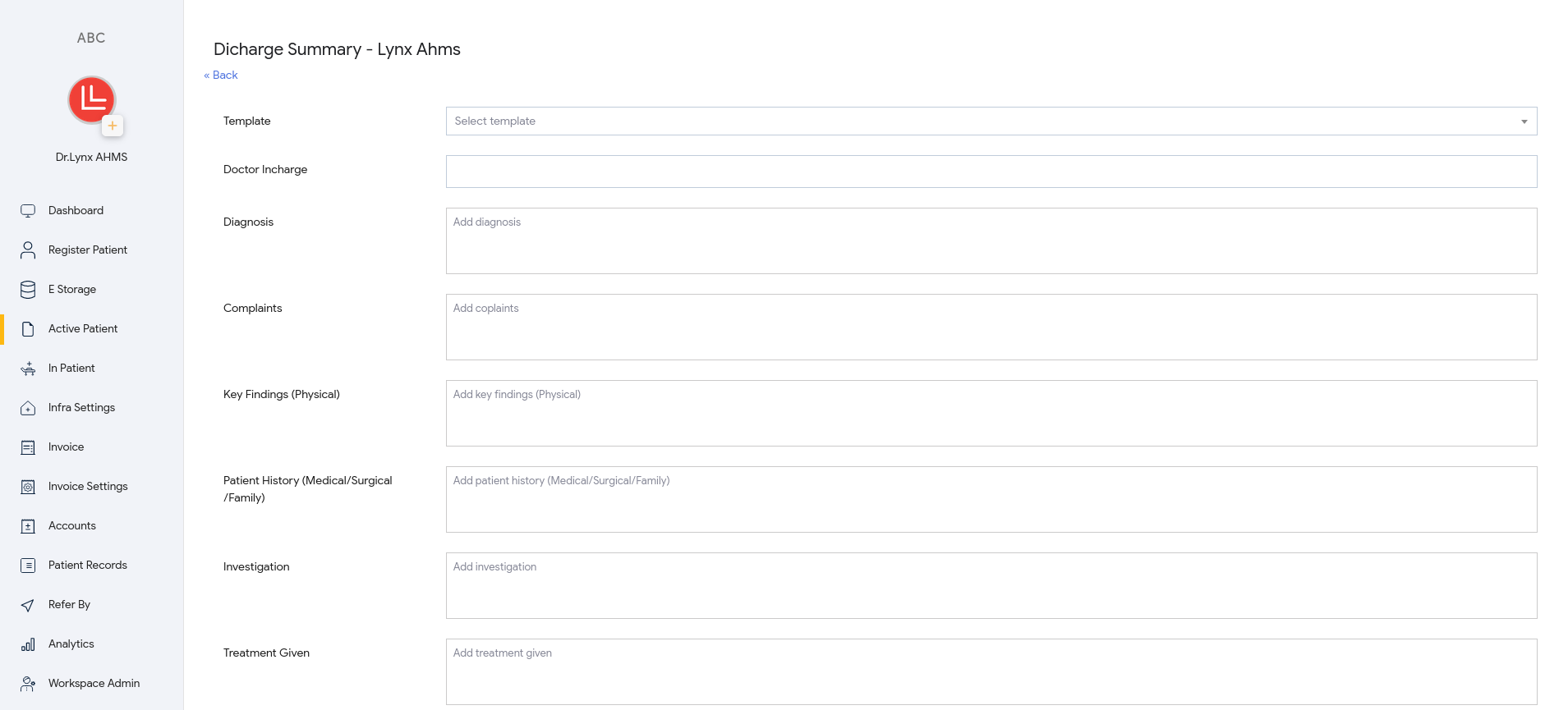
You can write the Medicine name, click on Breakfast, Lunch or Dinner to consider it for three times, two times or one time per day. You can select A for After Breakfast and B for Before Breakfast. Same for Lunch and Dinner. Also Select the quantity e.g. half tablet, 1 or 2 tablets.
You can select frequencies like Daily, Alternate Day, Wednesday night, etc. Write whatever you want. You can write special instructions for particular medicine in the Instruction box. You can add duration for the particular medicine for example ABC tab should be continued for 7 days.
Click the "+Medicine " button for adding new medicine.
You can delete any medicine by clicking on dustbin icon( 
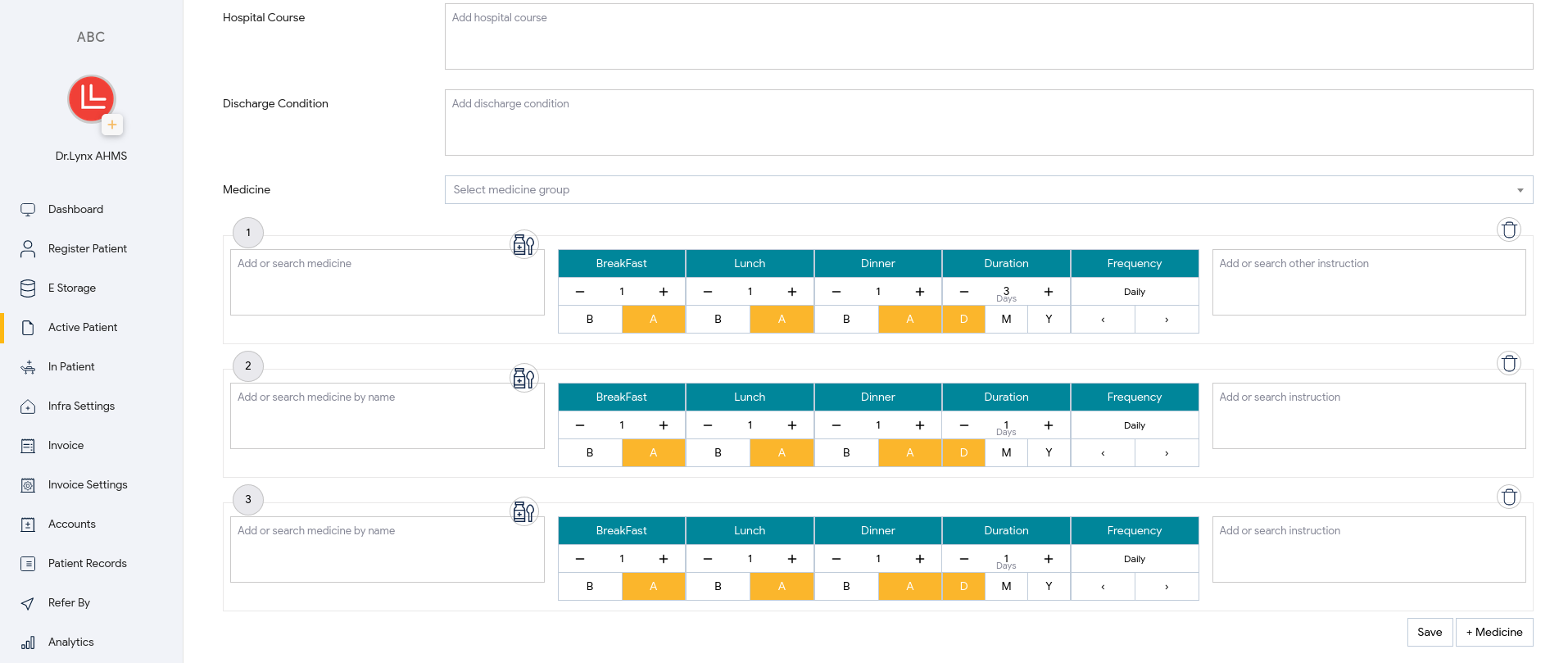
You can add special advice to be taken care of. If any patient needs to do some tests, write in "Test Requested ". Write the date of next visit so that you can follow up after those days. You can refer to another doctor or lab for report, or medical store to get the medicine in "Referred to " section.
Write the Signature you want to print at the end of reports. Here you need to write only one time. Afterwards, it will come automatically in all prescription and other reports.
Signature Example:
Dr.Lynx AHMS
MS MCH
ABC
Clinic
Select the language of the prescription from English, Hindi, Gujarati and Marathi.
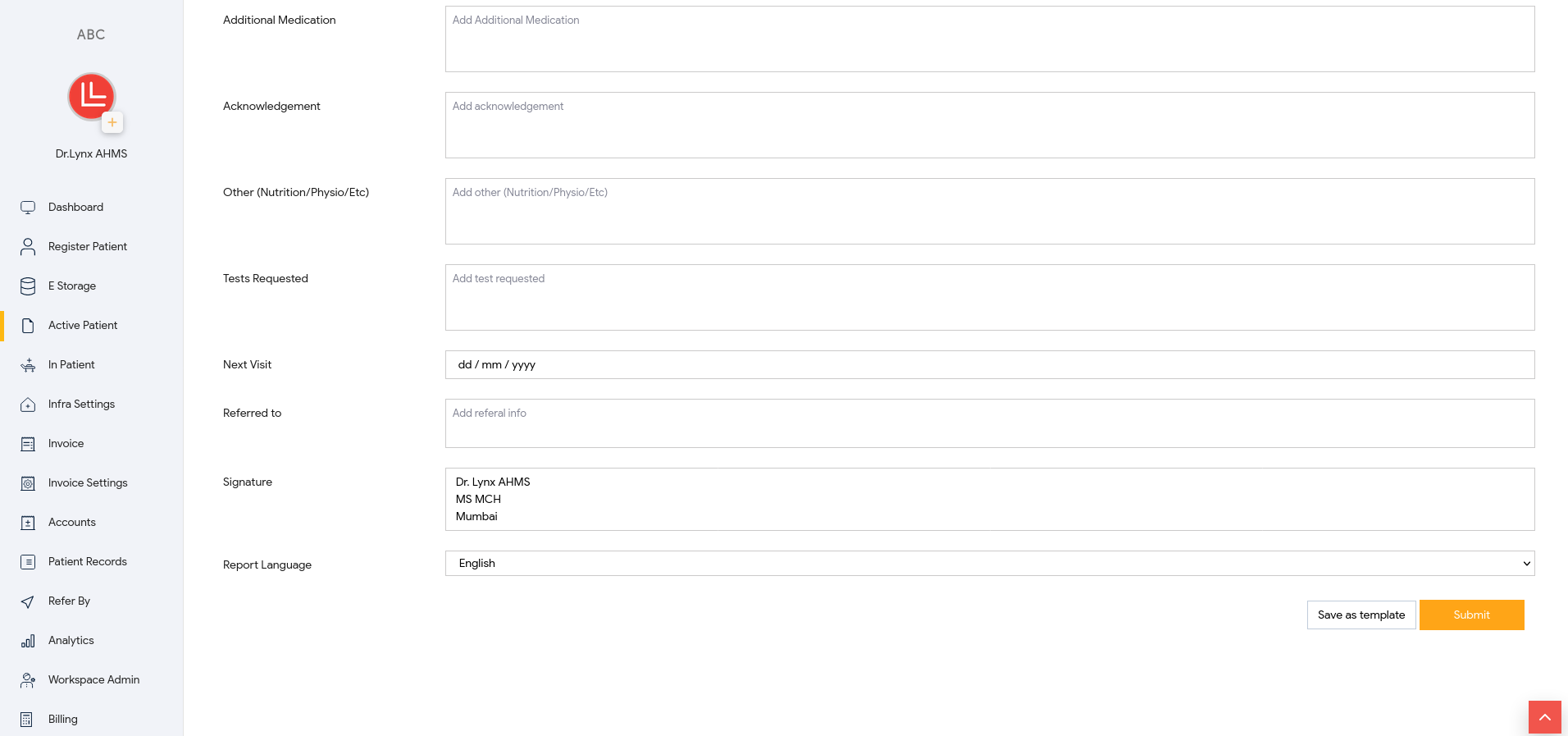
Once you submit the information, you will get two icons. One for printing and second for downloading the PDF report of prescription.
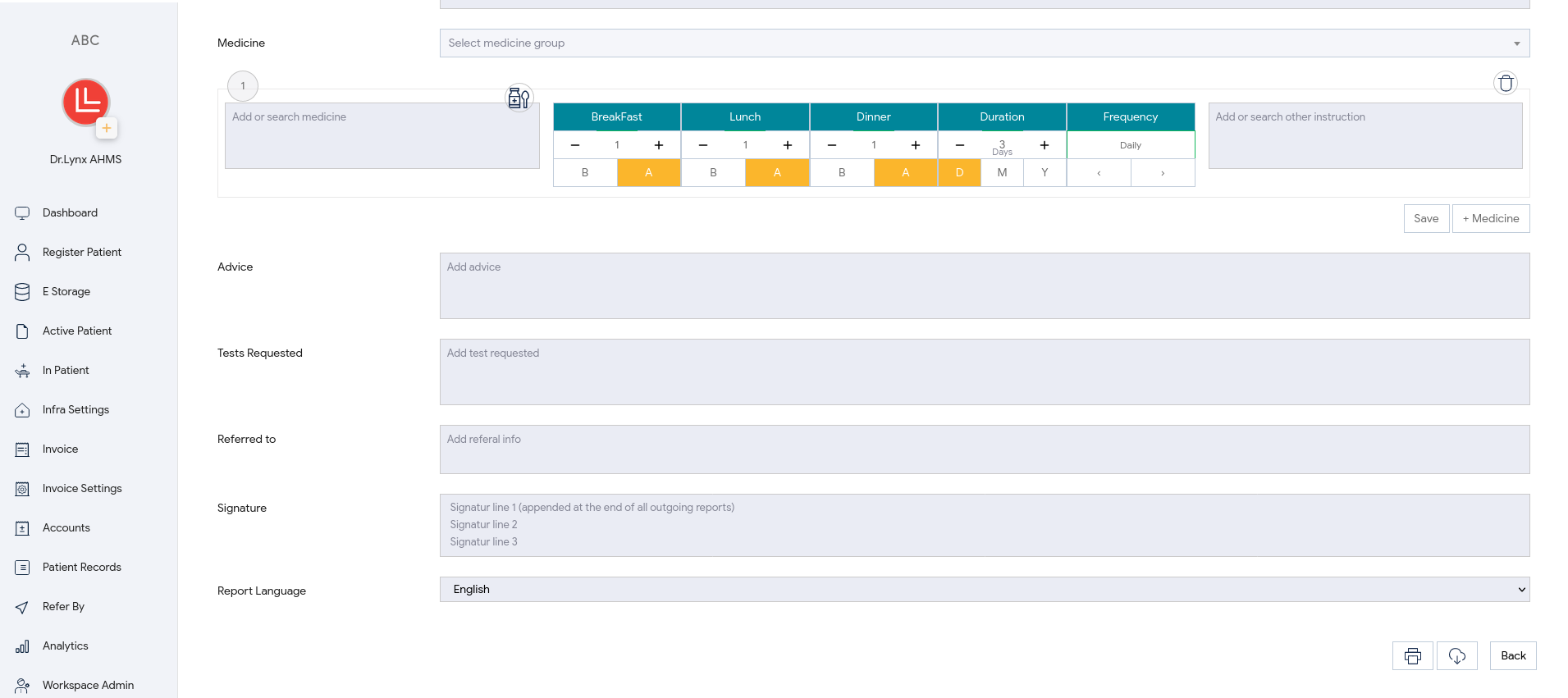
For IPD patients you will find the "Dis. Card " button to write the Discharge Summary Report. Insert all the information which is required. You can print it or download the pdf after clicking on the submit button.
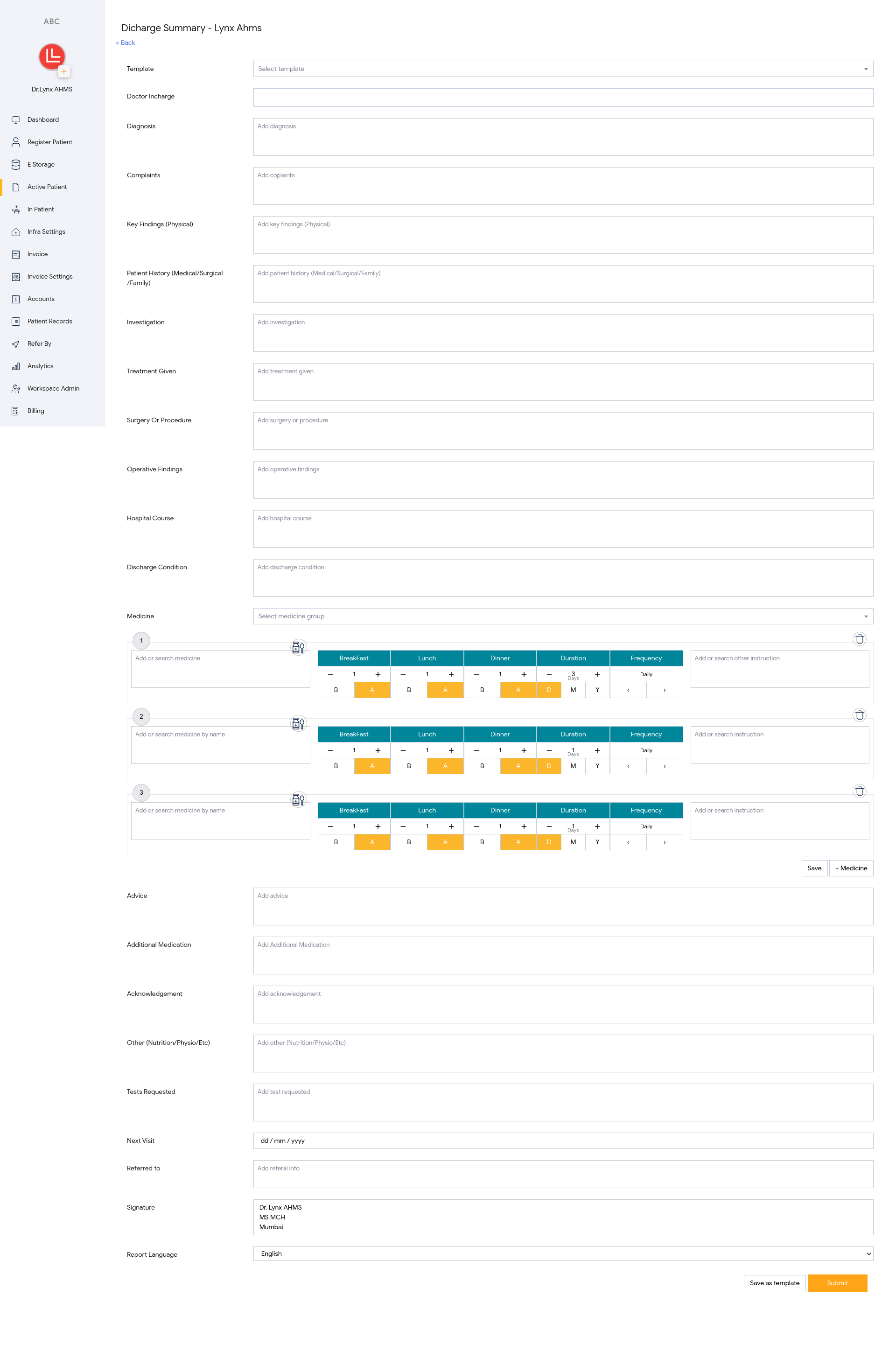
You can click on "History " to see all visits of patients. Also you can check their earlier prescriptions and reports.
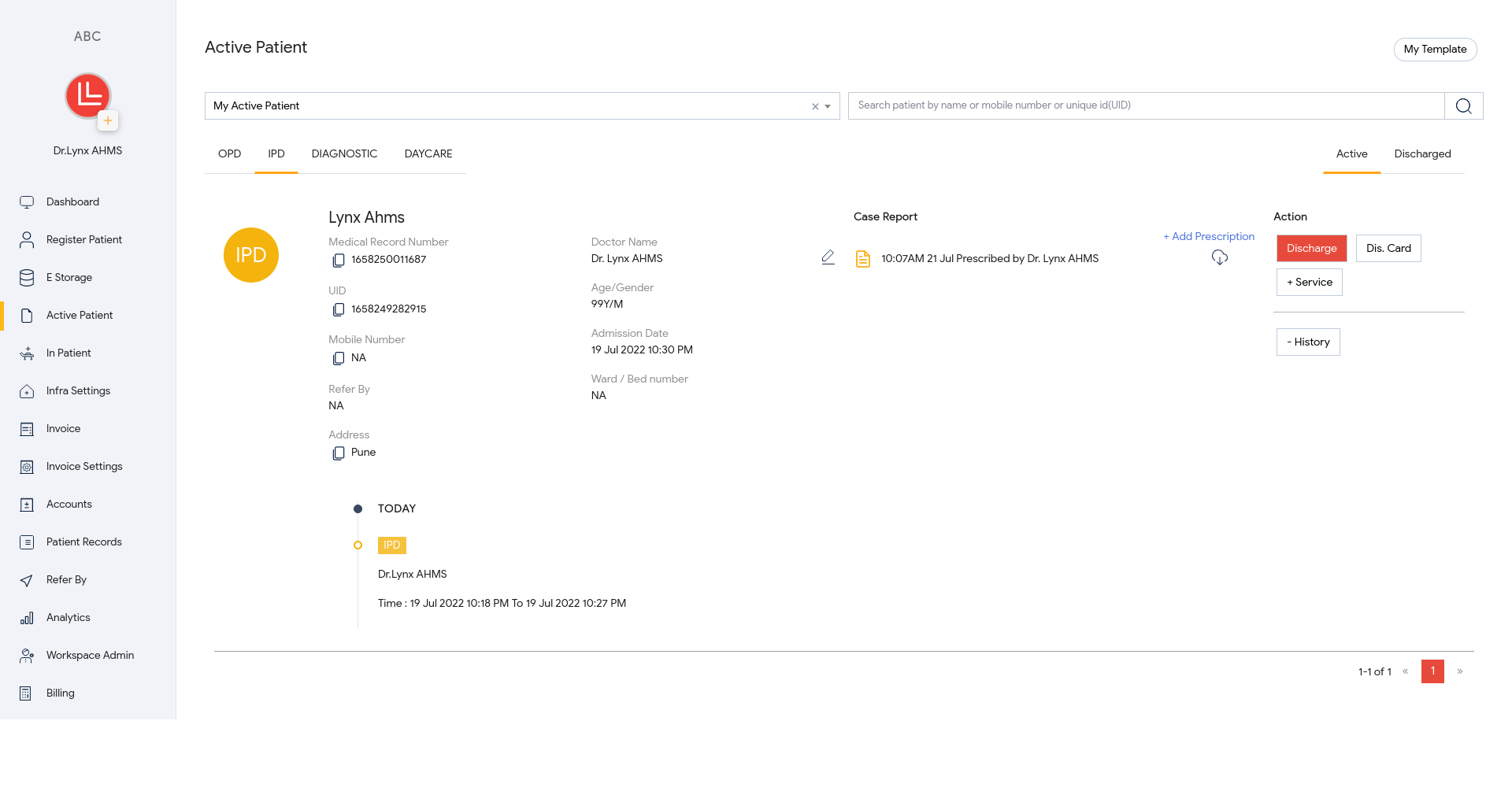
E Storage
How to upload other reports to the Patient's database?
Step 1
There are many reports of patients that are required to
be attached to his history like CT Scan report, Blood
report, Urine Report, Operation video, etc. LYNX AHMS
is providing the facility to upload any file to the
patient's database folder.
Click on "E
Storage " available in the left side menu.
You will find the two tabs: Upload Record and Manager
Storage.
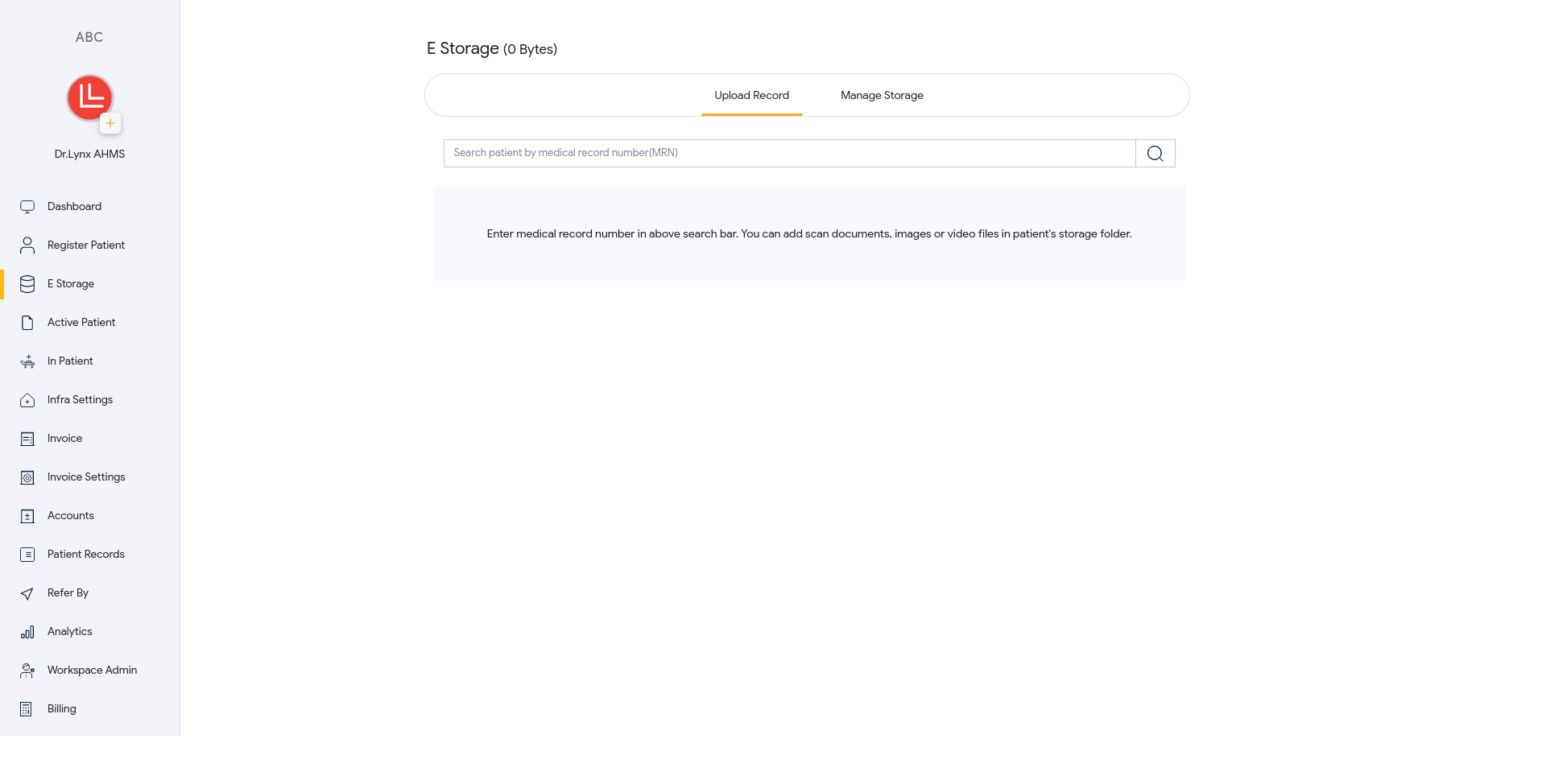
Step 2
Search the patient by his/her MR number. You can find the
MR number from his prescription or Click on "Register
Patient " and click on "Active
Patients ". Once you enter the MR number,
you will get all the basic information of the patient.
Now you can add scan documents, images or video files in
the patient's storage folder.
You can upload a
maximum of 100 files having the unique name to that
particular patient’s storage folder.
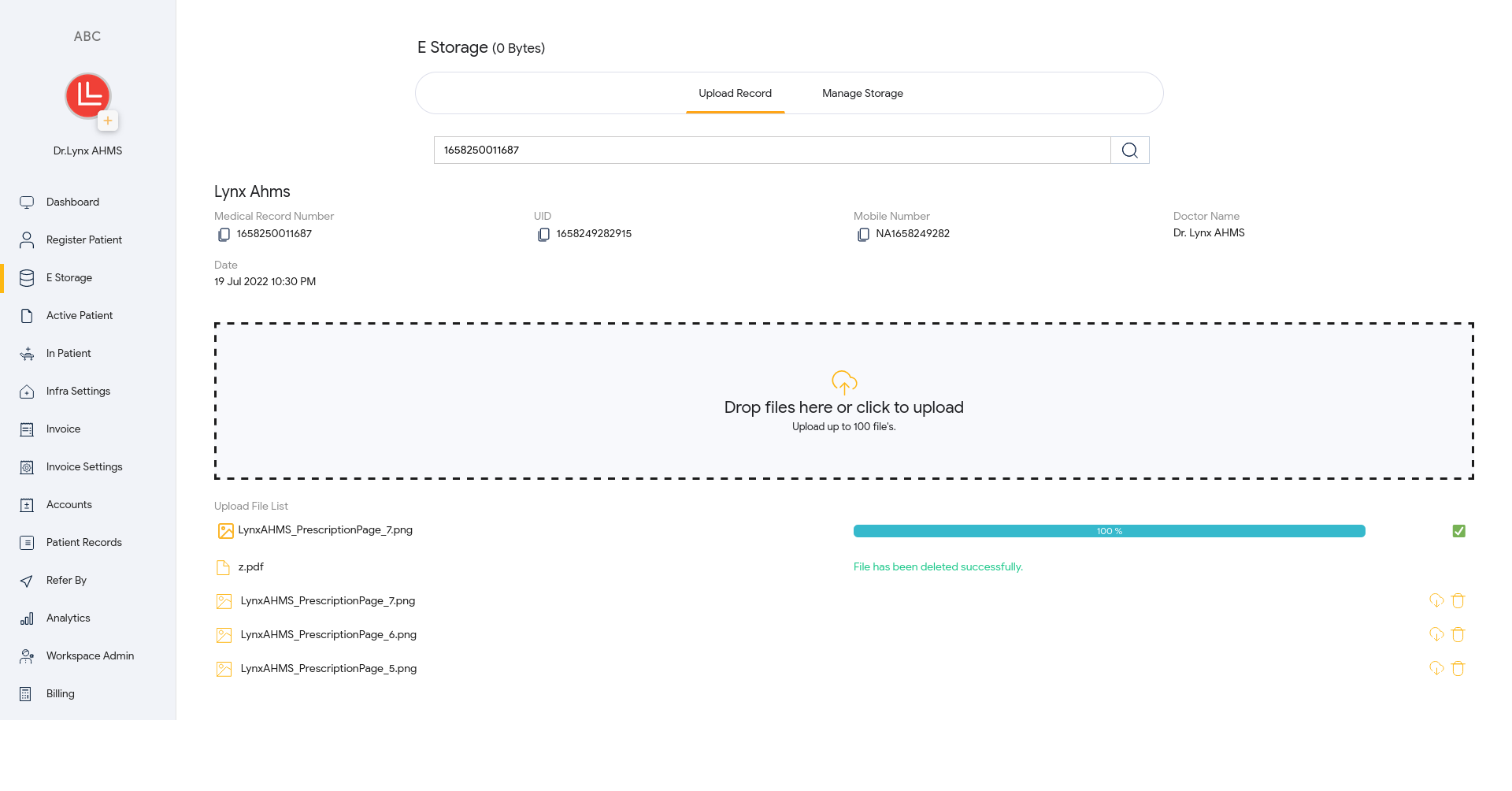
Step 3
You can check and download the uploaded files at any time
from "Manage Storage " Tab.
You will get
a list of patients' names. Click on their name, it will
be expanded and will show all file names. You can delete
any of them at any time. Also you can download from
there.
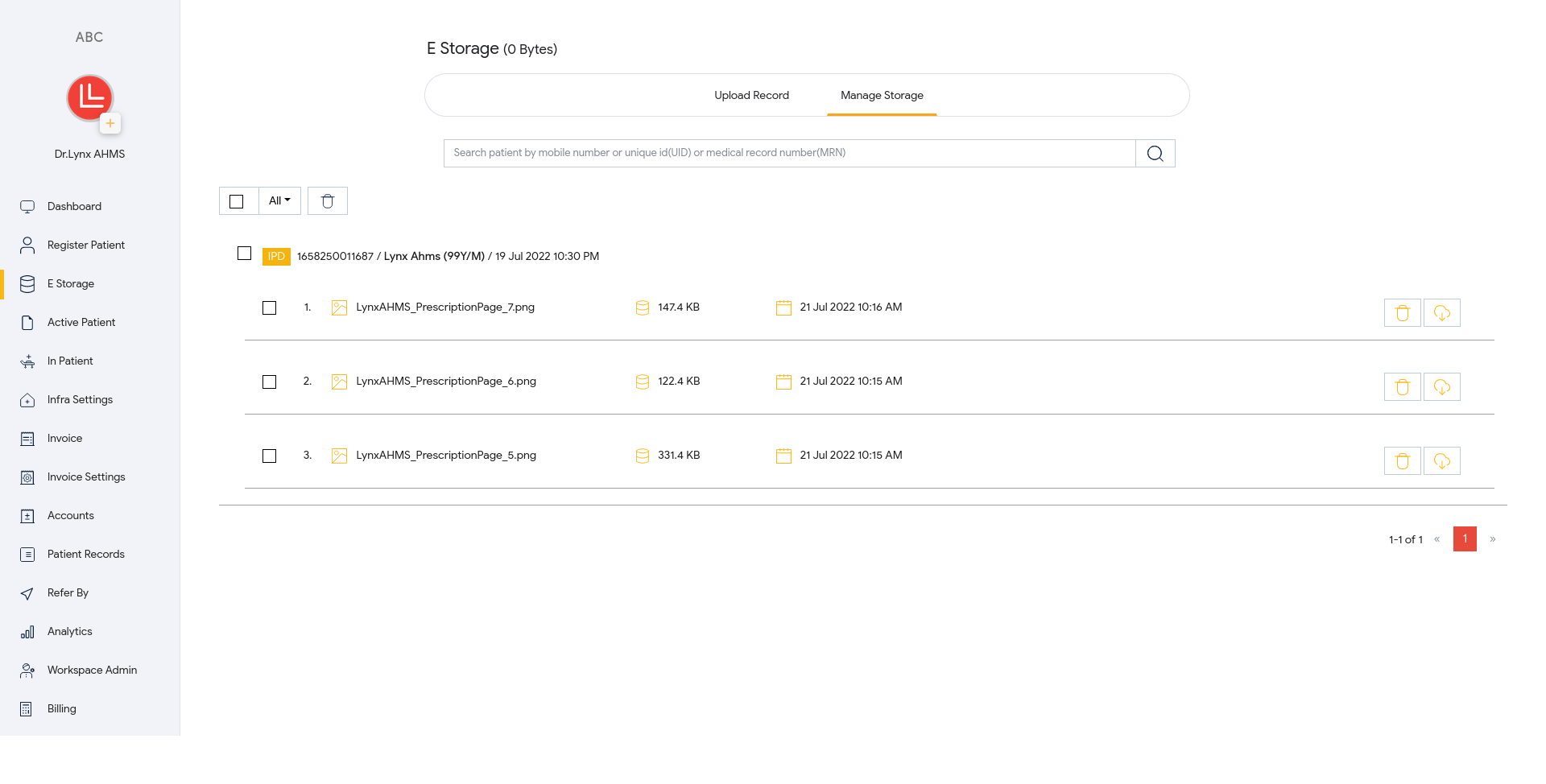
Here you can see E storage (0 MB) which is total storage size by including all uploaded files and other information. System can store a total 2GB of data for Clinic subscription and 10GB for hospital subscription. If you need more storage, you need to upgrade the plan. Contact customer care for any support.
Patient Records
Can I download all our patients records?
Step 1
Click on "Patient Records " available in the left side menu. Here you will find all the information. Click on Export to Excel to download all your patient records.
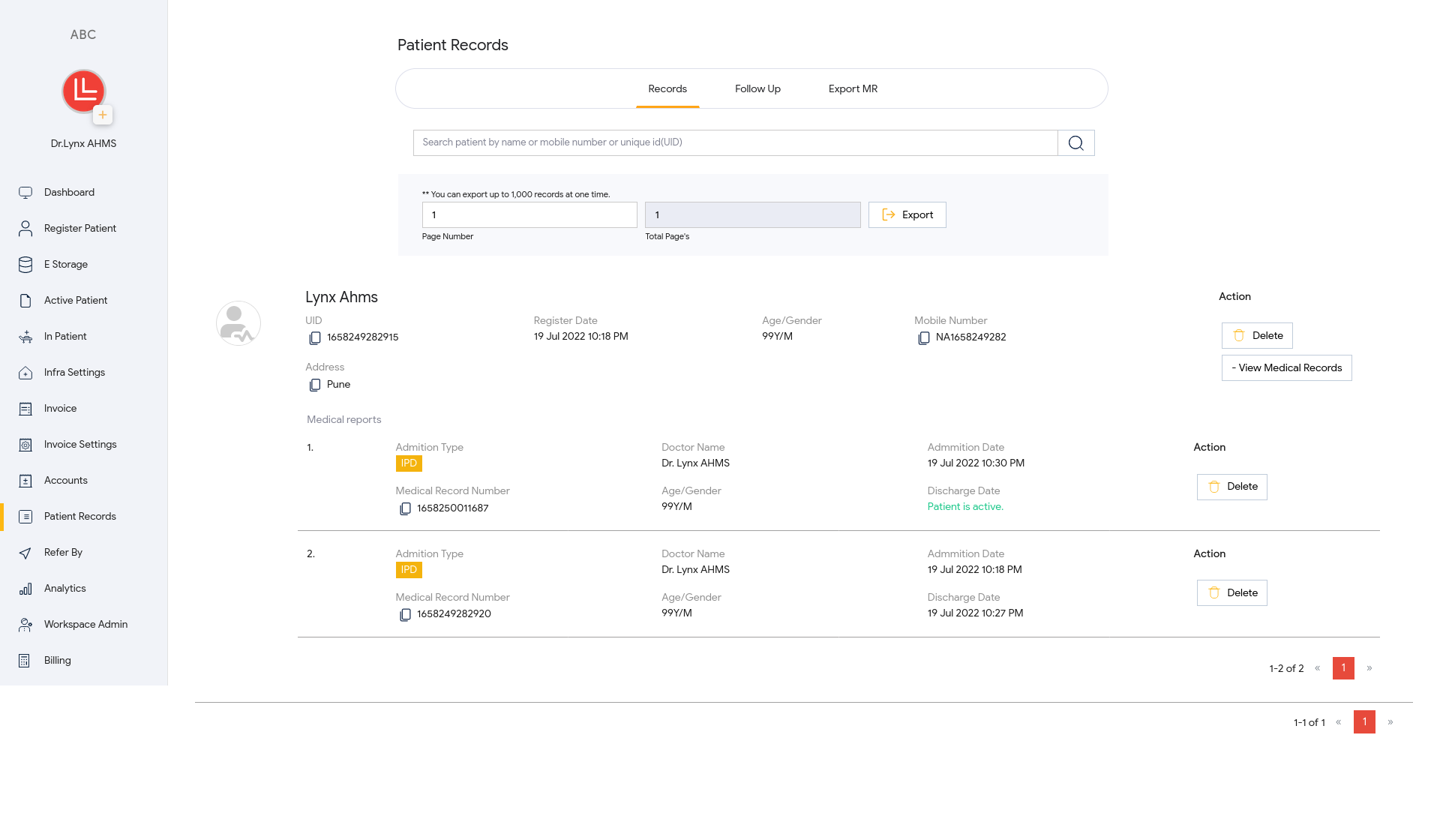
Click on "Follow Up ". You will find the calendar. Select the date to see the list of patients to whom you have said for next visit in their prescription.
Infra Settings
How can I see bed availability?
Step 1
Click on "Infra Settings " available on the left side menu. Here you can see vacant and filled beds. The red beds are ICU beds and Black are normal beds. One bed is filled in the General ward. You can add more wards and beds here by clicking on "Add Ward ".
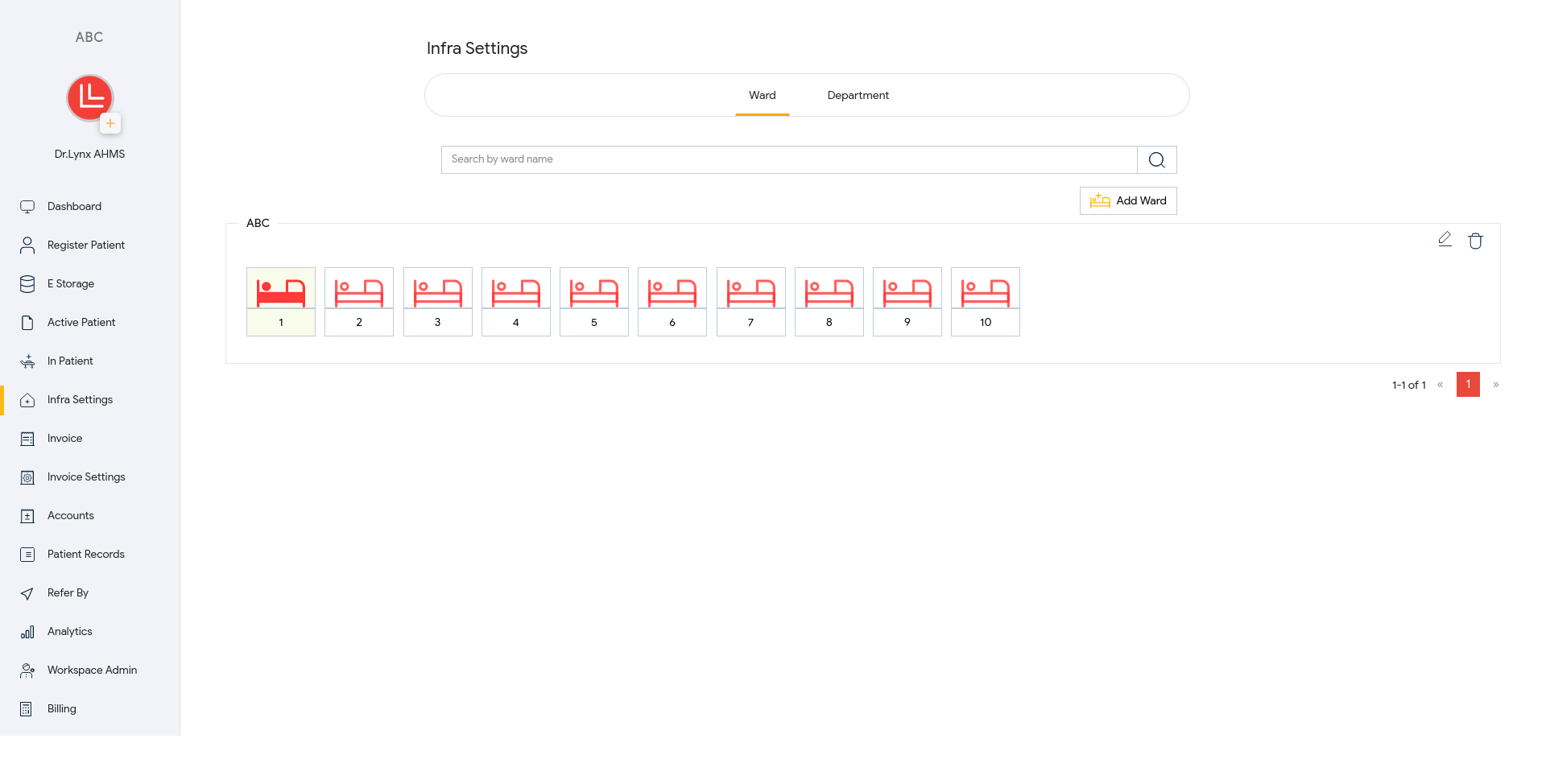
Trash
How to restore if I have deleted by mistake?
Step 1
Click on "Trash " available on the left side menu. Patient Info, Medical Records, E Storage and User tabs are visible in the top bar. You can restore any file from here within 30 days from the deleted date.
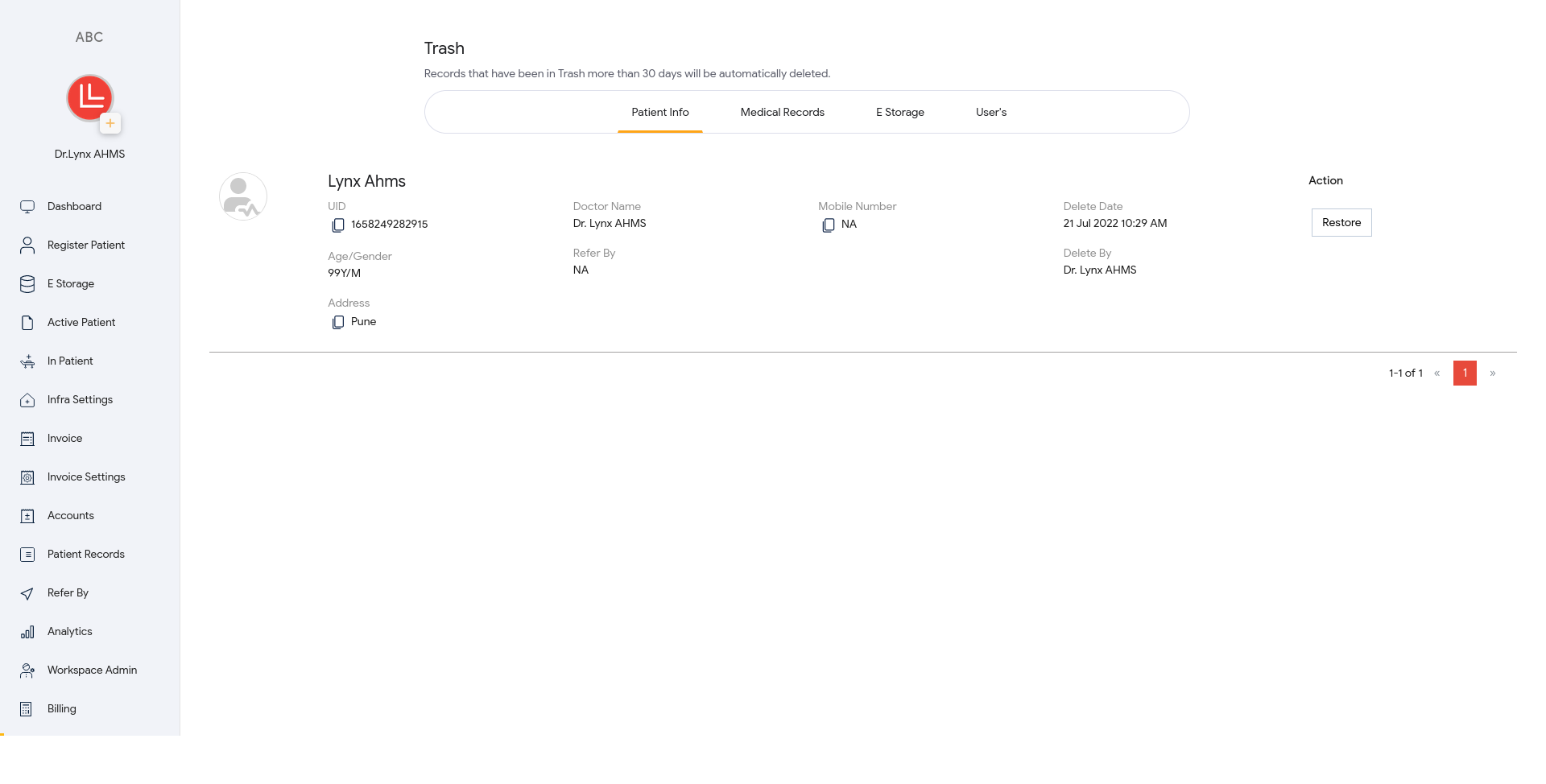
Step 2
You can restore only if you would have selected the "Move to Trash " button while deleting anything. If you click on "Delete Now ", file or information will be deleted permanently. It will never be restored.
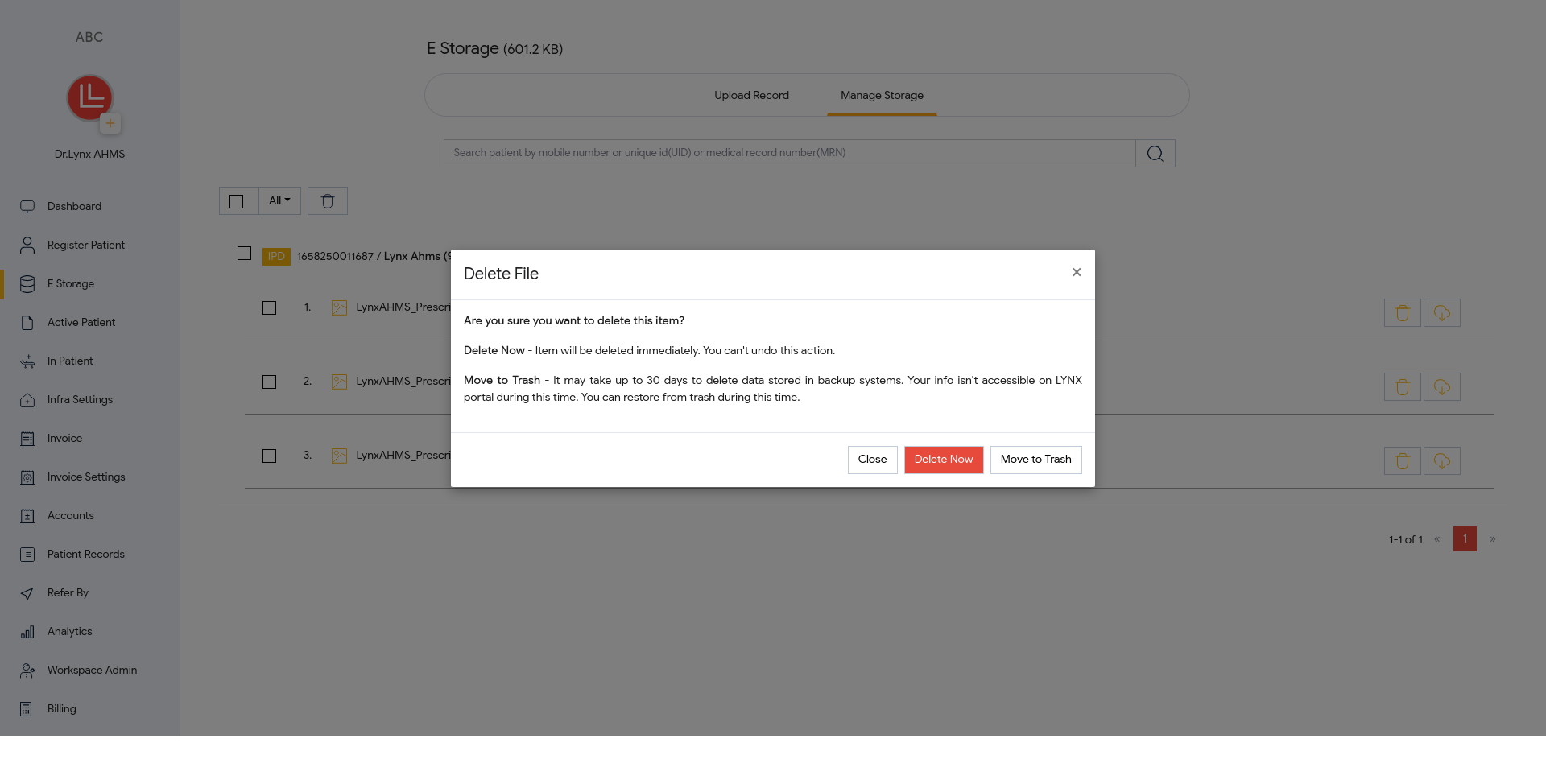
Billing
What will be the payment terms?
Click on "Billing " available in the left side menu. For the first 30 days, you will not get any invoice. Afterwards, you will see the invoice of each month. You need to pay the bill as soon as possible to continue your subscription. If you will not pay within 30 days from the invoice generated, your account will be blocked. It will be unlocked only if remaining due will be paid. When any invoice will be generated, you will find the "Pay Now " button. Click on it and pay by your Debit/Credit card or net banking. Download the invoice for your reference.
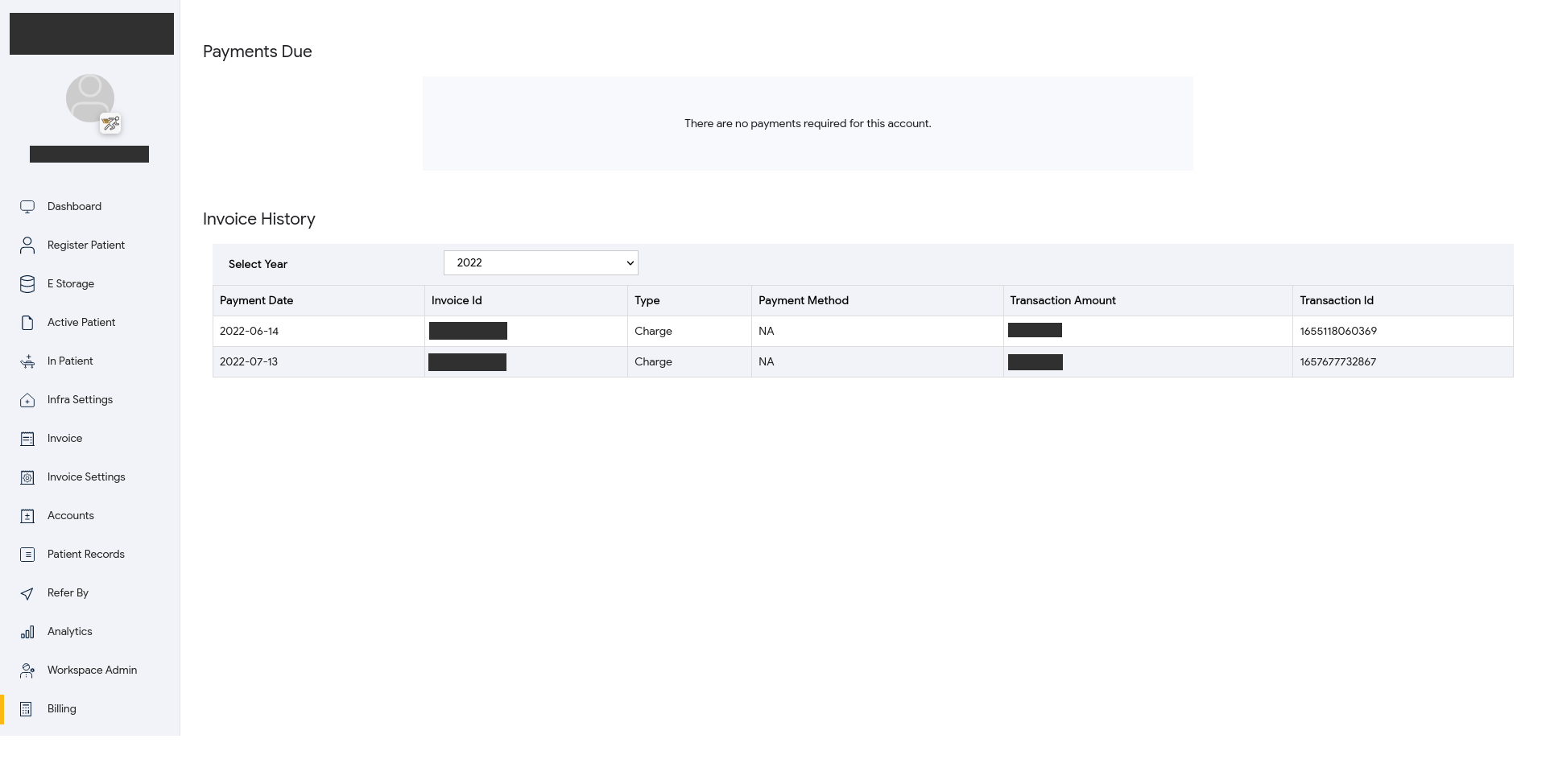
Some more features are on your way. For any question or concern call on +91 9022087457 or email us on info@lynxahms.com